파워포인트 글꼴 포함하여 저장, 폰트 안깨지게 하는 방법
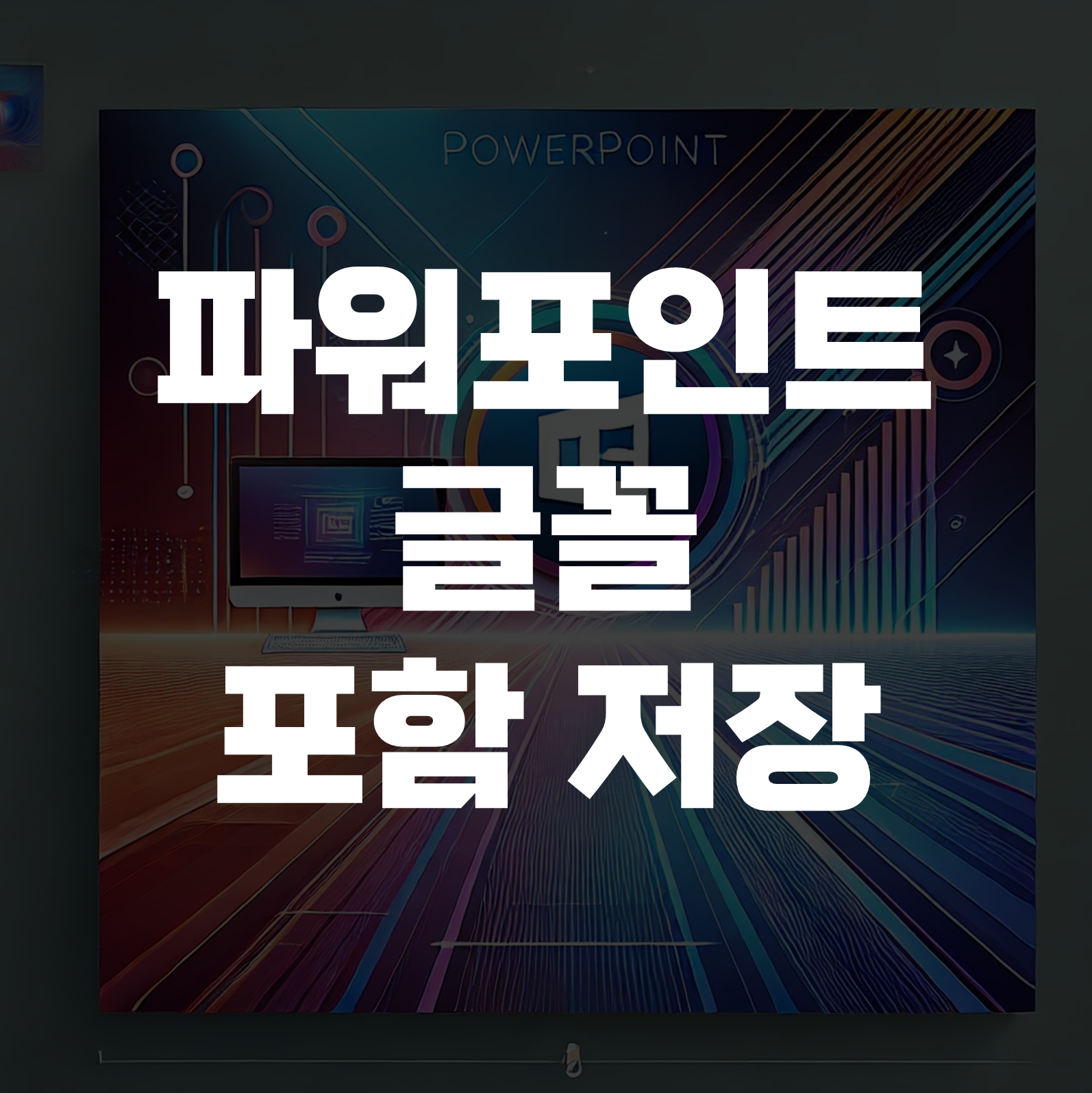
집에서 열심히 파워포인트 PPT 발표 자료를 만들었는데, 정작 다른 컴퓨터에서 열었을 때 폰트가 다 깨져있는 상황. 정말 당황스러웠던 적이 많습니다. 그래서 꼭 외부로 가져가야하는 경우에는 사용한 글꼴을 포함시켜서 저장하는 것이 중요합니다.
[1] 파워포인트 글꼴 포함 저장하기
1) [파일] 탭 - [옵션] 선택
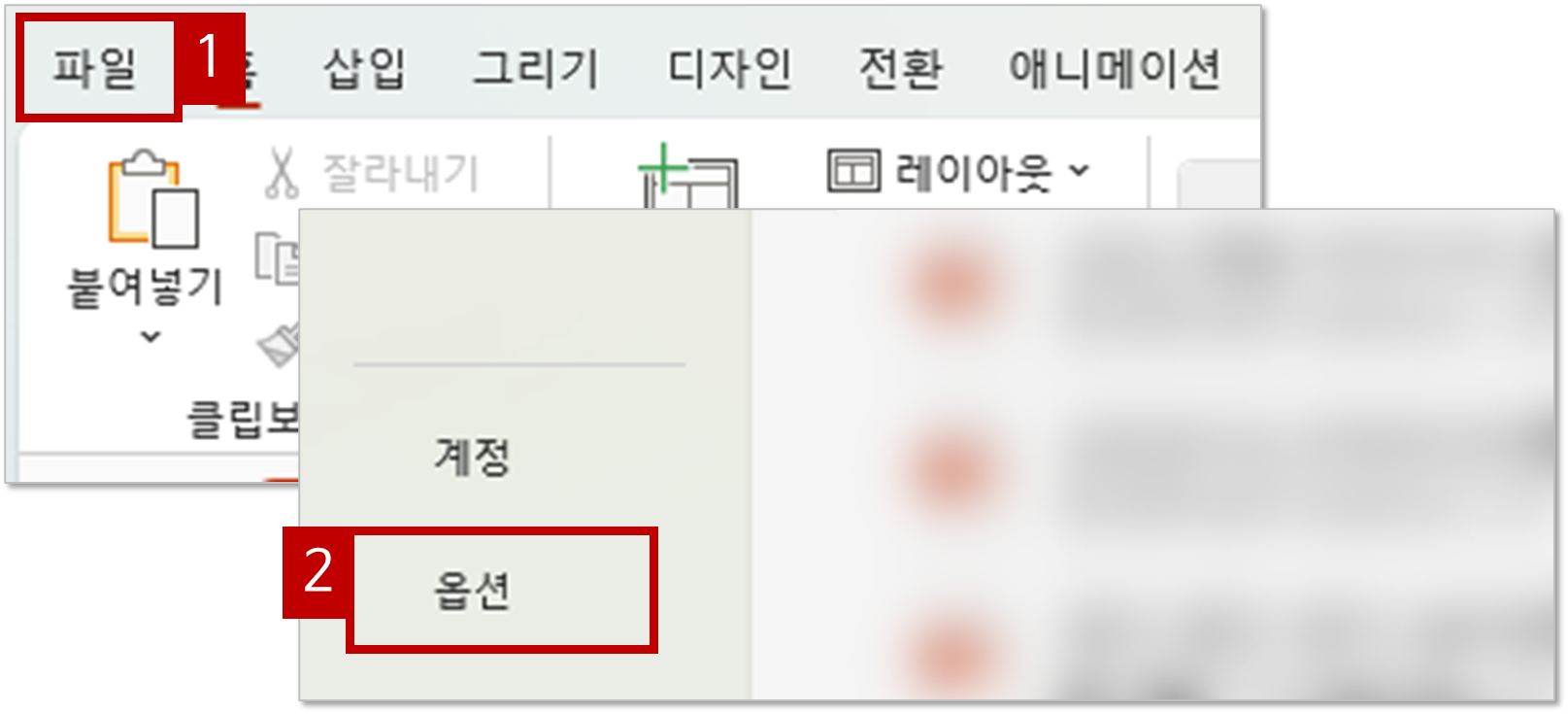
파워포인트 상단 메뉴의 좌측 끝에 있는 [파일] 탭을 클릭해주고, 좌측 하단에 [옵션]을 선택해줍니다.
2) [저장] 탭 - '파일의 글꼴 포함' 활성화
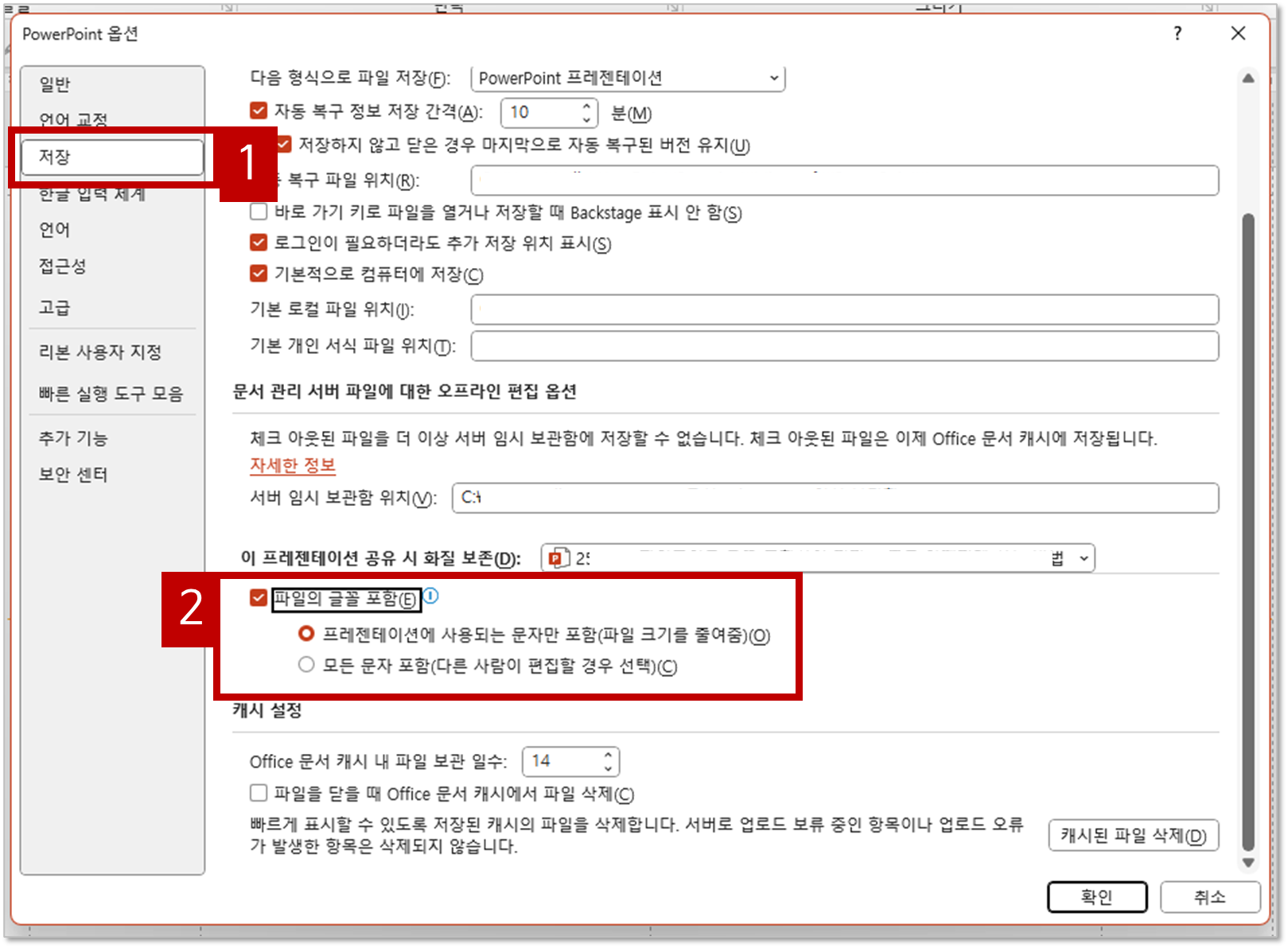
실행된 'powerpoint 옵션' 창에서 [저장] 탭을 클릭 후 스크롤을 조금 내려주면 '파일의 글꼴 포함'이라는 항목이 보입니다. 이것을 활성화시켜주면 기본적으로 파워포인트를 저장할 때 사용한 폰트까지 포함하여 저장하게 되고, 다른 컴퓨터에서도 폰트가 적용된 것을 확인할 수 있습니다.
📌 파워포인트를 저장할 때 폰트를 포함하게 되면, 기본적으로 용량이 더욱 커집니다. 그래서 '파일의 글꼴 포함'의 하위 항목 중 다른 사람이 편집하는 경우가 없다면 모든 문자 포함이 아닌, '프레젠테이션에 사용되는 문자만 포함(파일 크기를 줄여줌)'을 선택하는 것을 권장합니다.
[2] PDF로 저장하기
파워포인트에서 애니메이션을 적용하였다면 사용이 어렵겠지만, 저는 기본적으로도 파워포인트를 PDF로도 따로 저장해두곤 합니다. PDF는 기본적으로 레이아웃, 글꼴, 이미지 등을 해치지 않고, 어느 기기에서든 호환되어 사용할 수 있기 때문에 사고를 방지할 수 있습니다.
1) 다른 이름으로 저장하기(복사본 저장)
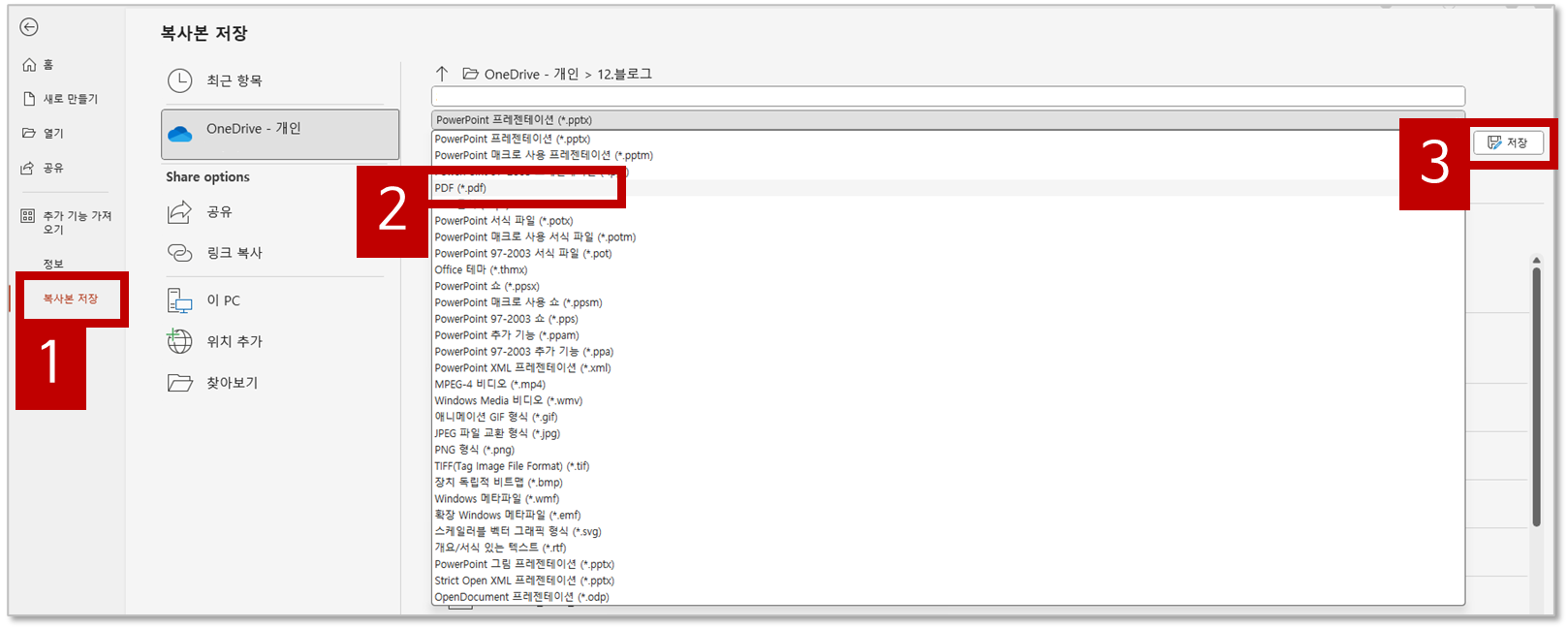
1-1에서 실행했던 것처럼 [파일] 탭 클릭 후, [복사본 저장]을 선택합니다. 그러면 저장위치와 파일명, 파일 양식을 선택할 수 있는데요. 이곳에서 처음에 세팅되어 있던 '.pptx' 확장자가 아닌, '.pdf' 확장자를 선택 후 저장해줍니다.
📌 '다른 이름으로 저장하기'는 아래 2가지 단축키로도 실행이 가능합니다.
- ctrl + shift + s
- F12 키
[3] 이미지로 저장하기
개인적으로 파워포인트는 나를 위함이 아니라 남에게 발표하기 위함, 보고하기 위한 목적이 크다보니, 더욱 안전하게 관리를 하는 편인데요. 폰트를 포함하여 저장하고, PDF로 저장하는 것 뿐만 아니라, 저는 각 페이지를 이미지로도 저장하여 다시 PPT 자료로 만들기도 합니다.
📌기본적으로 폰트를 포함한 파워포인트 자료는 그 안에 사진까지도 포함되어 있기 때문에 용량이 매우 커지는 경향이 있고, PDF도 용량 조절이 어느정도 가능하지만 제한되는 경우도 있기 마련인데요, 파워포인트의 각 페이지를 이미지로 만든다면 사용한 각각의 사진이나 폰트를 그 페이지에 하나의 통이미지로 저장하기 때문에 용량이 매우 줄어들고, PDF로 다시 저장해도 용량이 더욱 줄어드는 장점이 있기 때문에 사용하고자 하는 컴퓨터의 사양에 제한을 덜 받을 수 있습니다.
1) 다른 이름으로 저장하기(복사본 저장)
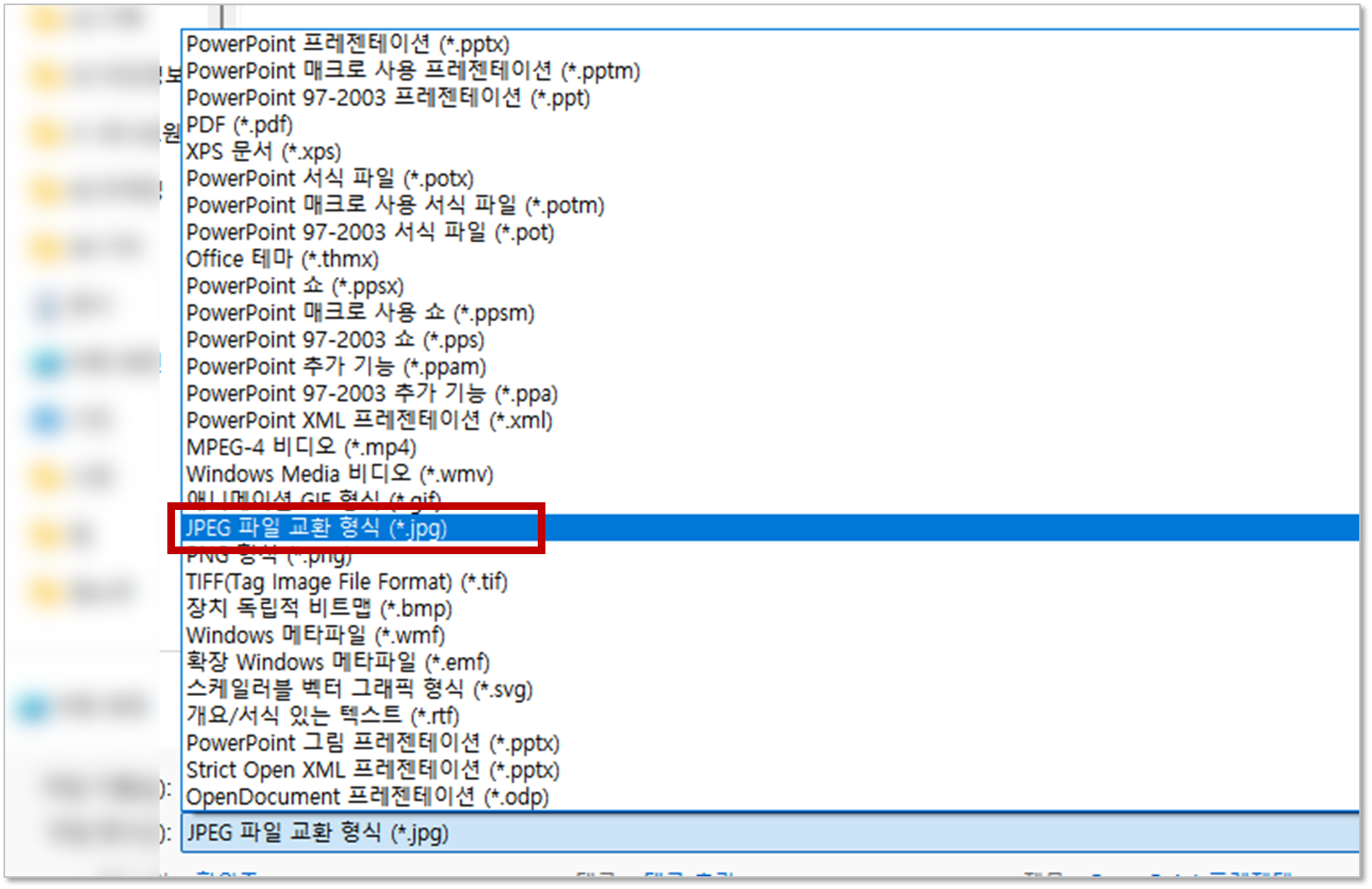
2-1에서 했던 것처럼 다른 이름으로 저장하기를 실행해줍니다. 다만 여기서 확장자를 '.jpg'형식으로 변경해줍니다.(png, bmp 등으로 해주어도 무관하지만, 파일 용량상 JPEG 파일 교환 형식을 주로 이용합니다)
2) 슬라이드 내보내기
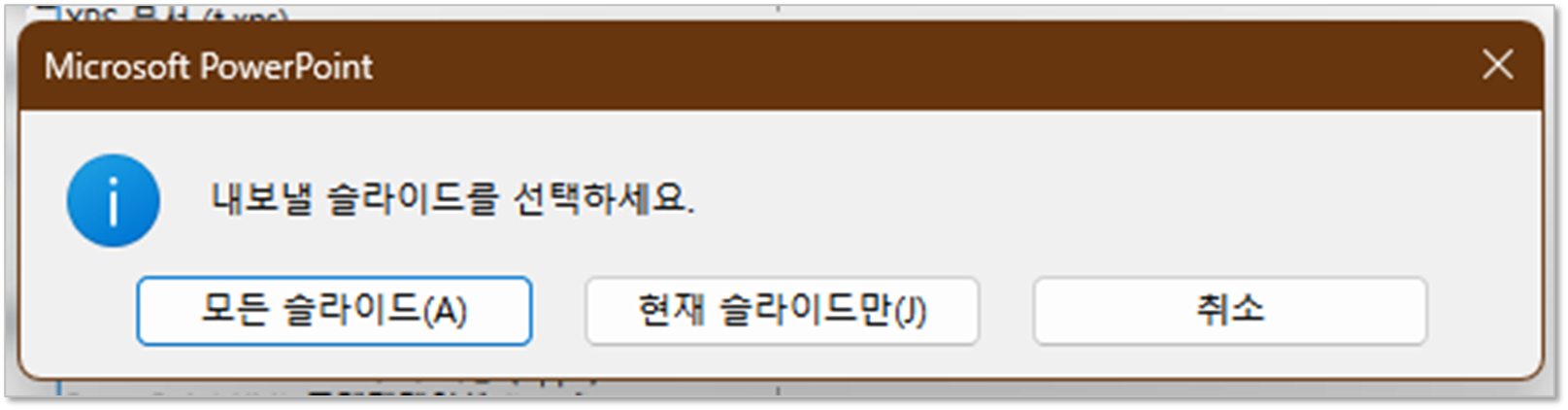
'모든 슬라이드' 내보내기를 선택해줍니다.
3) 이미지 파일을 PPT에 넣기

슬라이드 내보내기가 종료되면, 저장한 파일명으로 생성된 폴더에 이미지들이 순서대로 생성된 것을 확인할 수 있습니다. 이 이미지를 새로운 파워포인트를 실행하여 각 페이지마다에 붙여넣기 해줍니다.
※ 파일 용량 비교
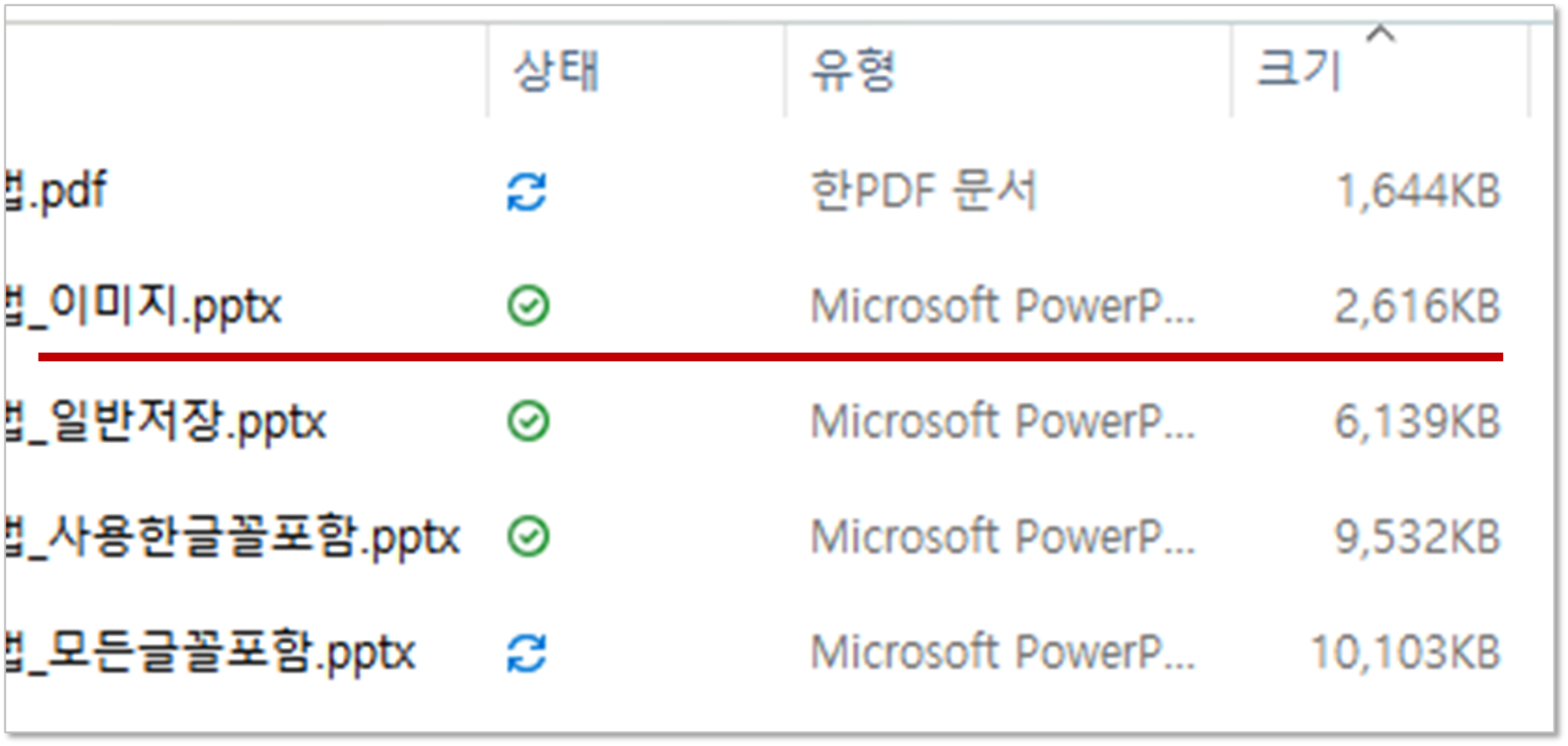
완성된 파일의 용량을 비교했을 때, 사진이 들어가지 않은 일반 캡쳐본임에도 모든글꼴포함, 사용한글꼴포함은 높은 용량을 차지하고 있음을 확인할 수 있습니다. 하지만, 이미지를 넣은 파워포인트 파일은 용량이 PDF와 비슷한 수준임을 확인할 수 있는데요.
아무래도 발표할 때에는 PDF보단 파워포인트를 실행하는 것이 더욱 원활한 만큼, 간혹 발생할 수 있는 용량상의 문제, 혹은 글꼴이 포함되지 않은 경우 등으로 다른 컴퓨터에서 원활한 실행이 되지 않을때 대체 방안으로 이미지를 사용하는 것도 매우 좋은 방법일 것 같습니다.
추천글
파워포인트 사진 인물 모자이크 효과, 블러 처리 방법(+도형 병합)
엑셀 팁 – 원하는 위치 엑셀 틀고정(행, 열), 단축키
윈도우11 내 컴퓨터 사양 보는 방법, PC 스펙 점검하기
엑셀 INDEX 함수 – 범위에서 행과 열에 속하는 값 찾기
'오피스 > 파워포인트' 카테고리의 다른 글
| 파워포인트 가로 세로 비율로 바꾸기(A4용지로 변경) (0) | 2025.02.22 |
|---|---|
| 파워포인트 사진 인물 모자이크 효과, 블러 처리 방법(+도형 병합) (2) | 2023.10.22 |