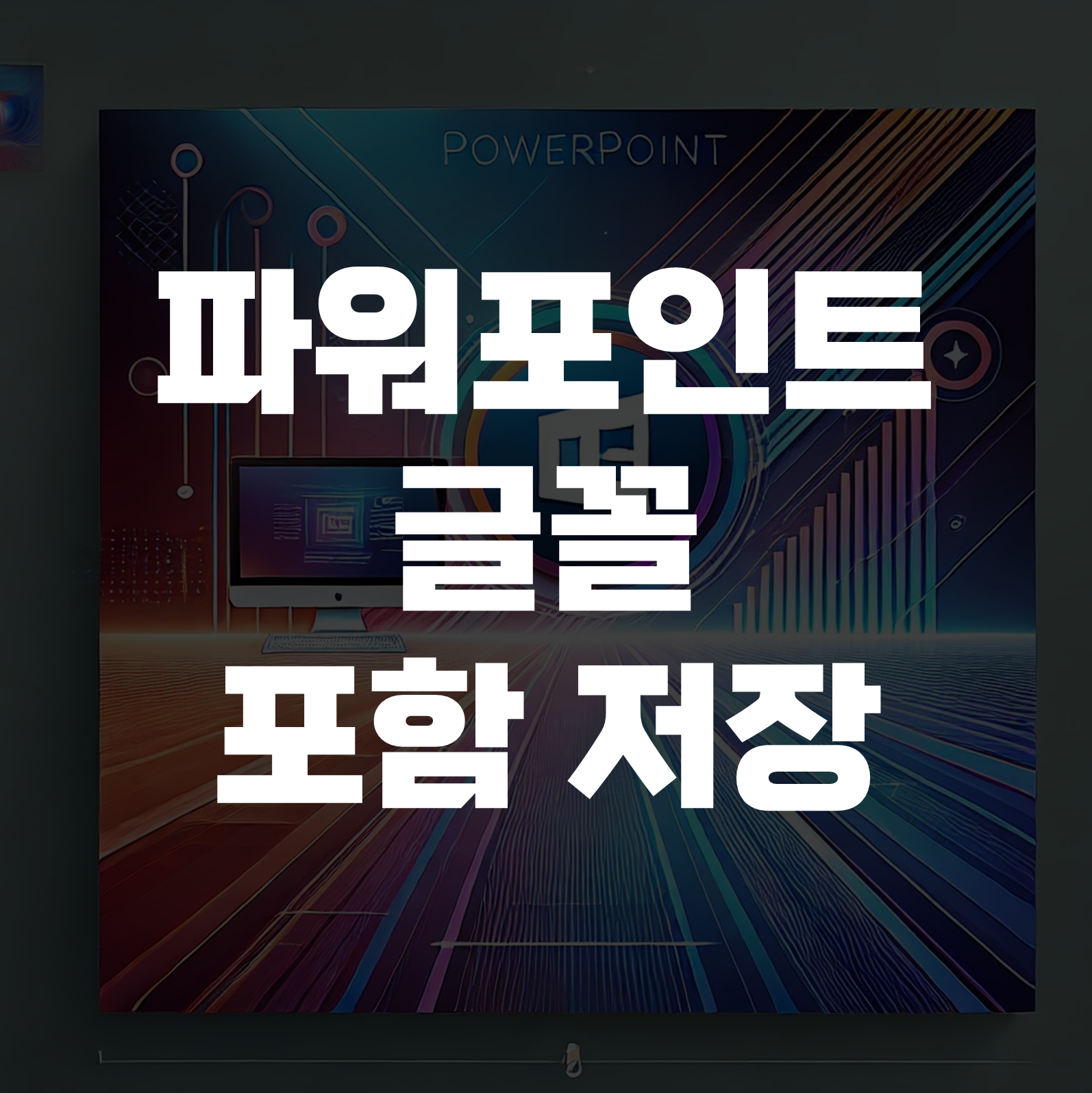가끔 한글이나 워드가 아닌, 파워포인트로 문서 작업을 하는 분들도 간혹 보이는데요. 그땐 슬라이드를 아무래도 가로 비율보단, 세로 비율로 하는 경우가 많습니다. 오늘은 파워포인트 가로 세로 비율 바꾸기, 슬라이드(용지) 크기 변경하는 방법을 소개해보겠습니다. [1] 사용자 지정 슬라이드 크기👉 [디자인] 탭 - 슬라이드 크기 - 사용자 지정 슬라이드 크기 - 사용자 지정 슬라이드 클릭파워포인트의 좌측 상단 메뉴에서 [디자인] 탭을 클릭 후, '슬라이드 크기' 클릭 후 '사용자 지정 슬라이드'를 클릭합니다. [2] 슬라이드 방향 지정👉 슬라이드 방향 - '세로' 클릭슬라이드 방향에서 '세로' 선택 후 확인을 클릭합니다. [3] 슬라이드 콘텐츠 크기 조정다음 화면에서는 '최대화'와 '맞춤 확인..