엑셀 더하기 방법, SUM 함수와 기본 수식 활용(+자동합계)
더하기, 빼기, 곱하기, 나누기 등의 사칙연산 같은 기본적인 작업이 필요할 때에 계산기를 활용할 수 있지만, 저는 개인적으로 엑셀을 먼저 켜게 되곤 합니다. 그만큼 많이 편안하게 느끼고 있고, 더한 작업도 할 수 있기 때문에 더 익숙해진 것 같습니다. 이번 컨텐츠는 가장 기본적인 엑셀 더하기 방법, SUM 함수와 기본 수식, 자동합계 등의 활용 방법을 소개하겠습니다.

엑셀 더하기 방법
[1] 엑셀 수식 활용
엑셀에서 함수를 사용하지 않고도 기본 수식을 활용하여 간단히 숫자를 더할 수 있습니다.
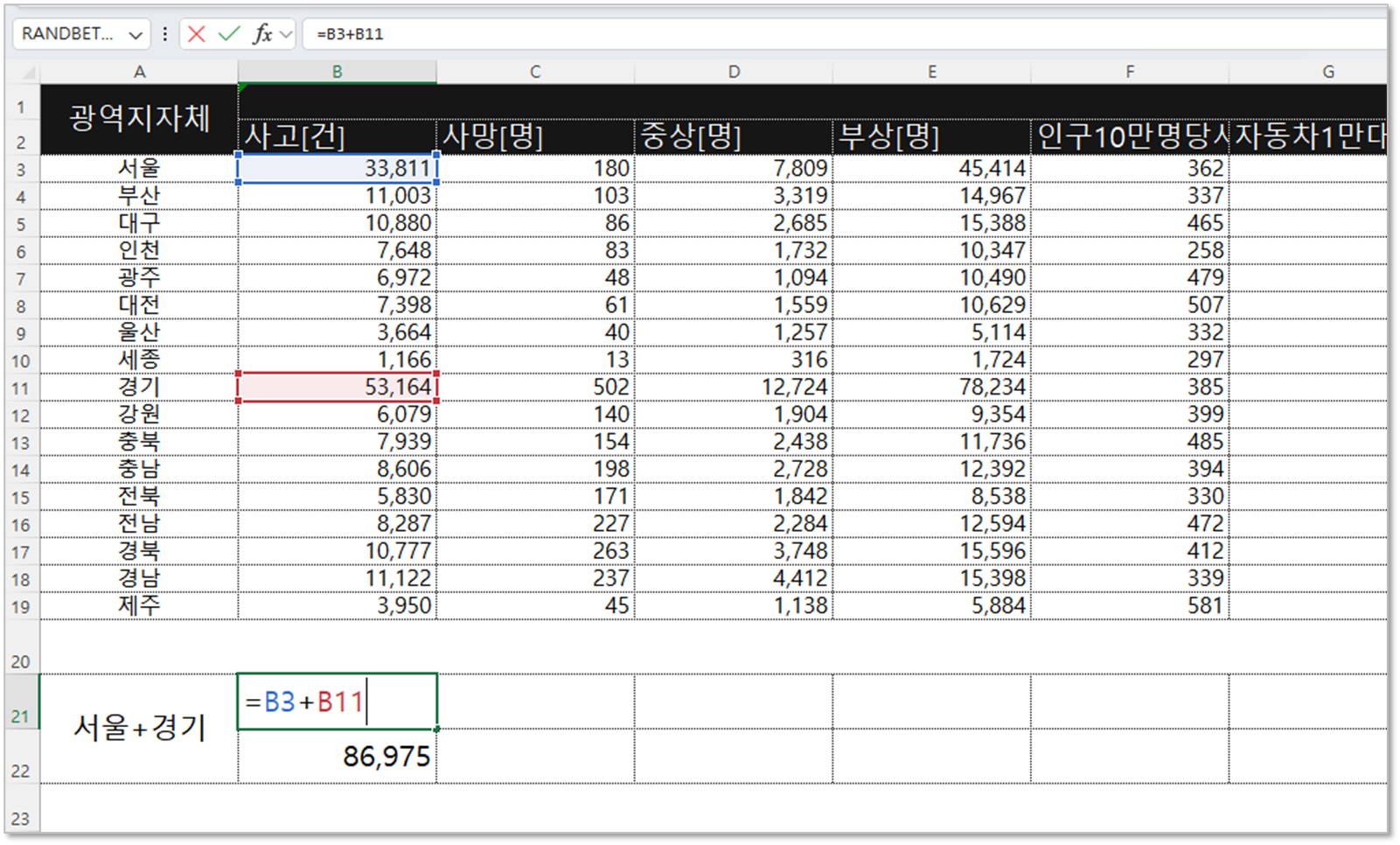
데이터가 나열되고 있는 표에서 특정 셀의 합계를 구하고 싶을 땐 아래와 같이 '+' 수식을 활용하여 더하기 식을 만들 수 있습니다.
서울(B3셀) + 경기(B11셀)
=B3+B11
=33,811+53,164
=86,975
[2] 엑셀 SUM 함수 활용
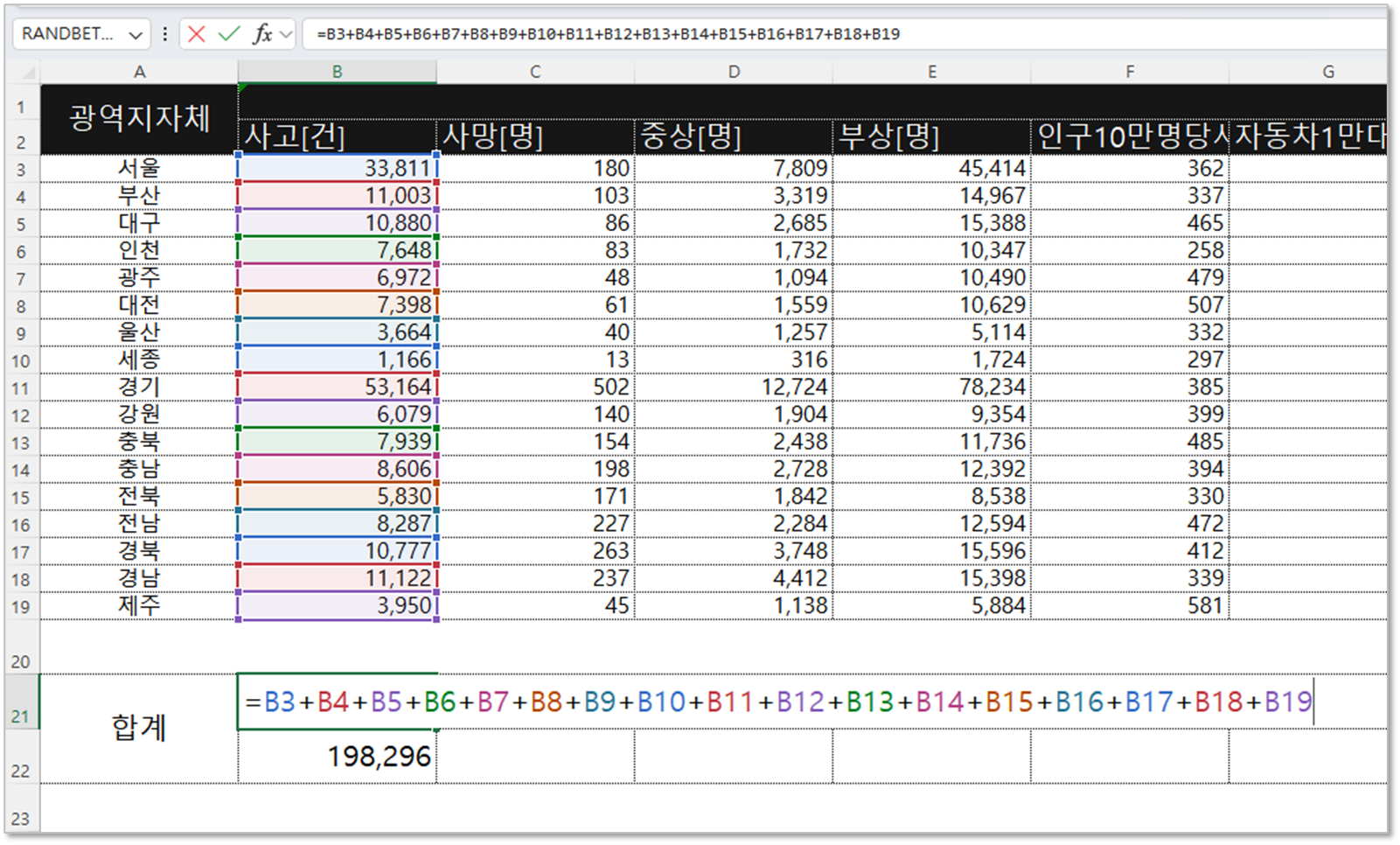
하지만 더해야 할 셀이 매우 많을때 수식을 이용해야 한다면 식도 엄청 길어지고, 그 작업이 엄청 오래걸릴 수 있는데요. 이땐 엑셀 SUM 함수를 활용하여 식을 간결하게 그리고 작업시간을 더욱 효과적으로 줄일 수 있습니다.
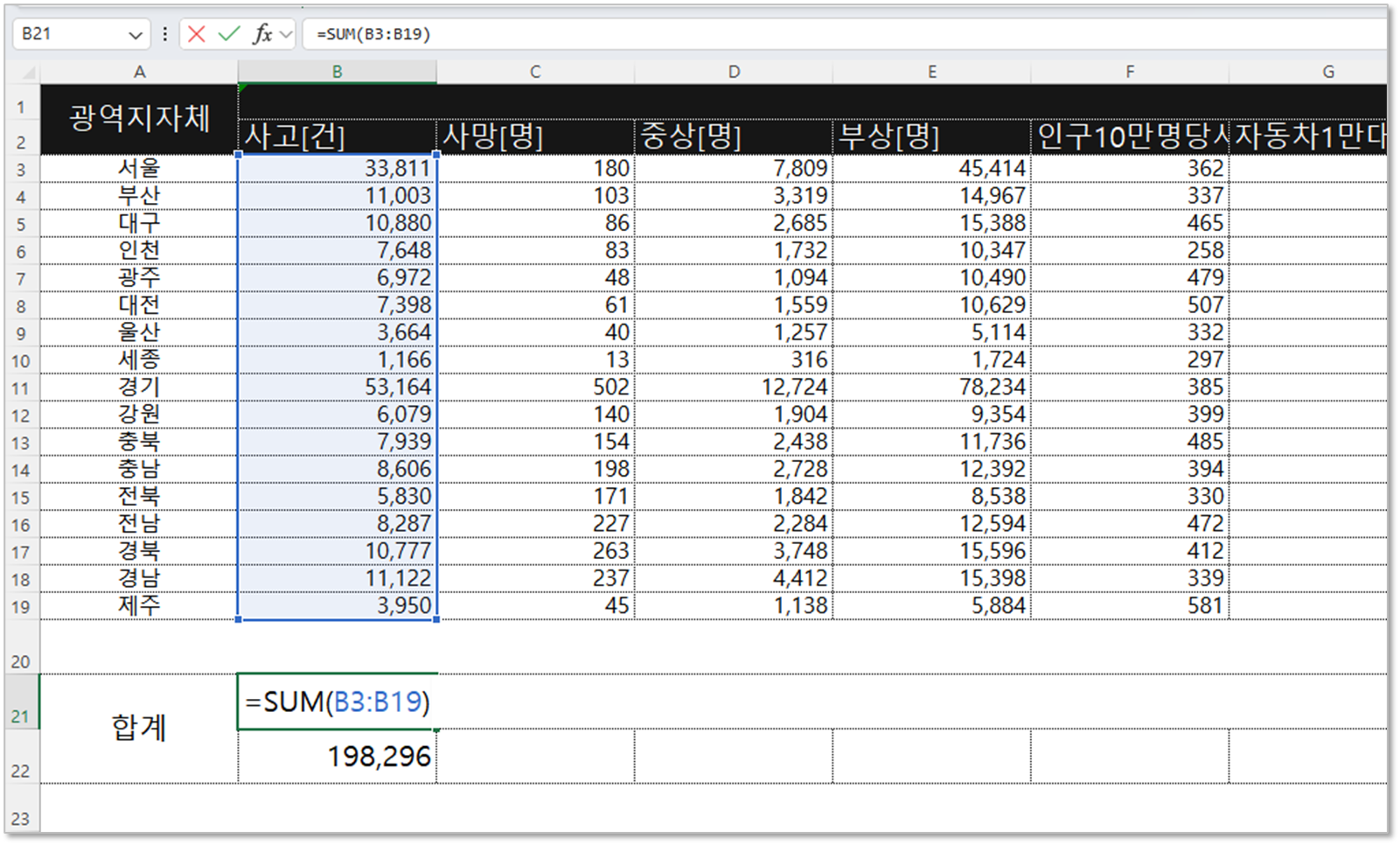
SUM() 함수 안에는 데이터를 범위 형태나 쉼표 등 자유롭게 삽입이 가능한데요. 엑셀 SUM 함수는 괄호 안에 데이터를 모두 합산해주는 역할을 합니다.
위 표처럼 10개가 넘는 셀을 더할때는 B3셀부터 B19셀이라는 의미의 'B3:B19'를 SUM 함수 안에 기입하여 쉽게 전체 합계를 구할 수 있습니다.
합계 구하기
=SUM(B3:B19)
=SUM(B3,B4,B5,B6,B7,B8,B9,B10,B11,B12,B13,B14,B15,B16,B17,B18,B19)
=B3+B4+B5+B6+B7+B8+B9+B10+B11+B12+B13+B14+B15+B16+B17+B18+B19
=198,296
[3] 엑셀 자동합계 기능 활용

엑셀은 가장 흔한 더하기 작업을 더욱 효율적으로 진행할 수 있도록 '자동합계' 기능을 제공하고 있습니다. 자동합계 기능에서는 가장 흔히 사용되는 합계 뿐만 아니라, 평균, 숫자 개수, 최대값, 최소값 등을 쉽게 구할 수 있습니다. 자동합계 기능은 상단 메뉴의 [홈] 탭에서 찾을 수 있습니다.
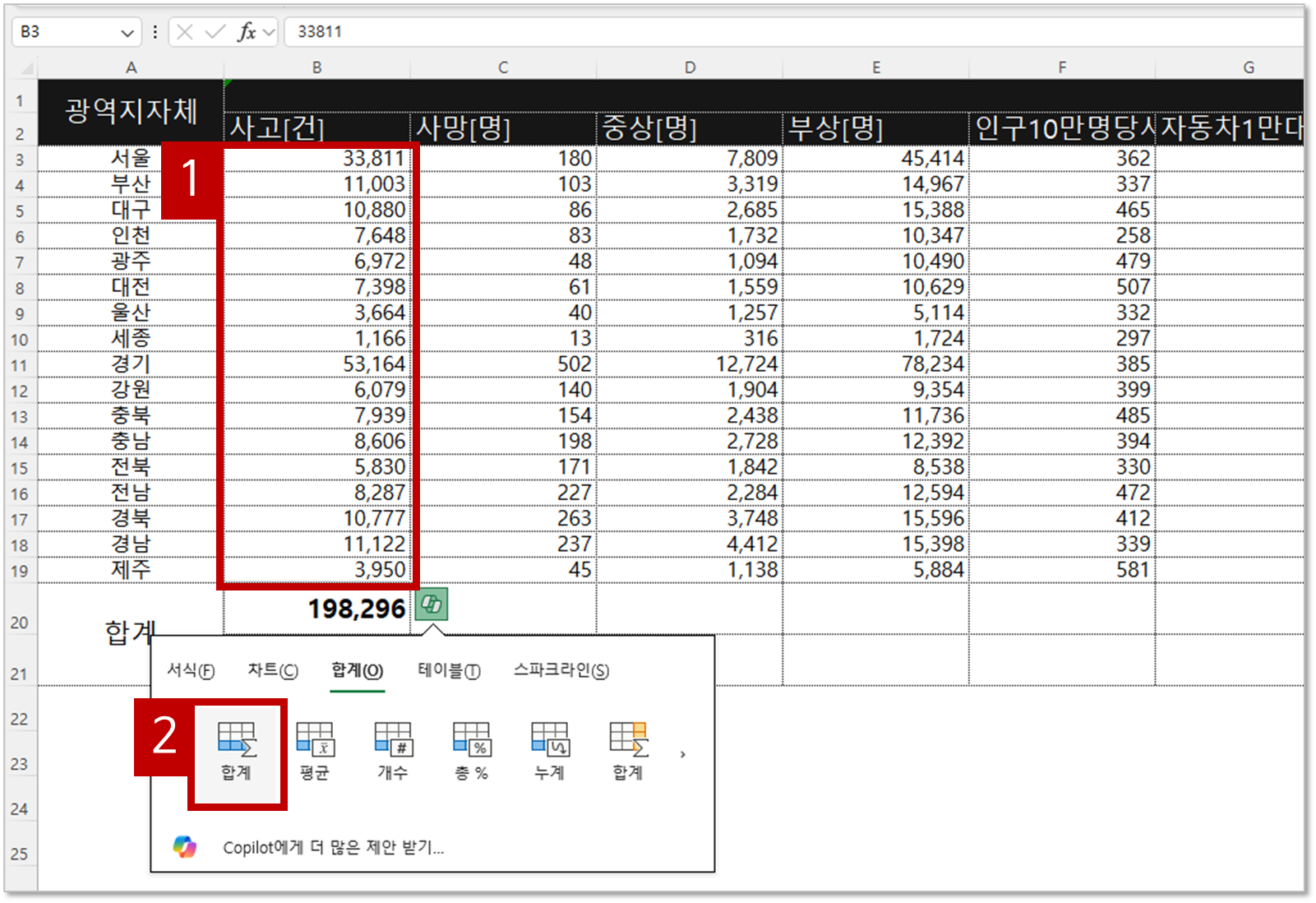
이외에도 합계를 구하고자 하는 셀들을 드래그하면 우측 하단에 '빠른 분석(ctrl+q)' 버튼이 생성되면서 자동합계 기능을 사용할 수 있도록 지원합니다. 위 셀 같은 경우는 아래로 나열된 데이터들의 합계를 아래에 구하고자 하기 때문에 아래쪽이 색칠되어 있는 첫번째 '합계' 버튼을 클릭해줍니다.
[4] 엑셀 합계를 구할 수 있는 다양한 방법
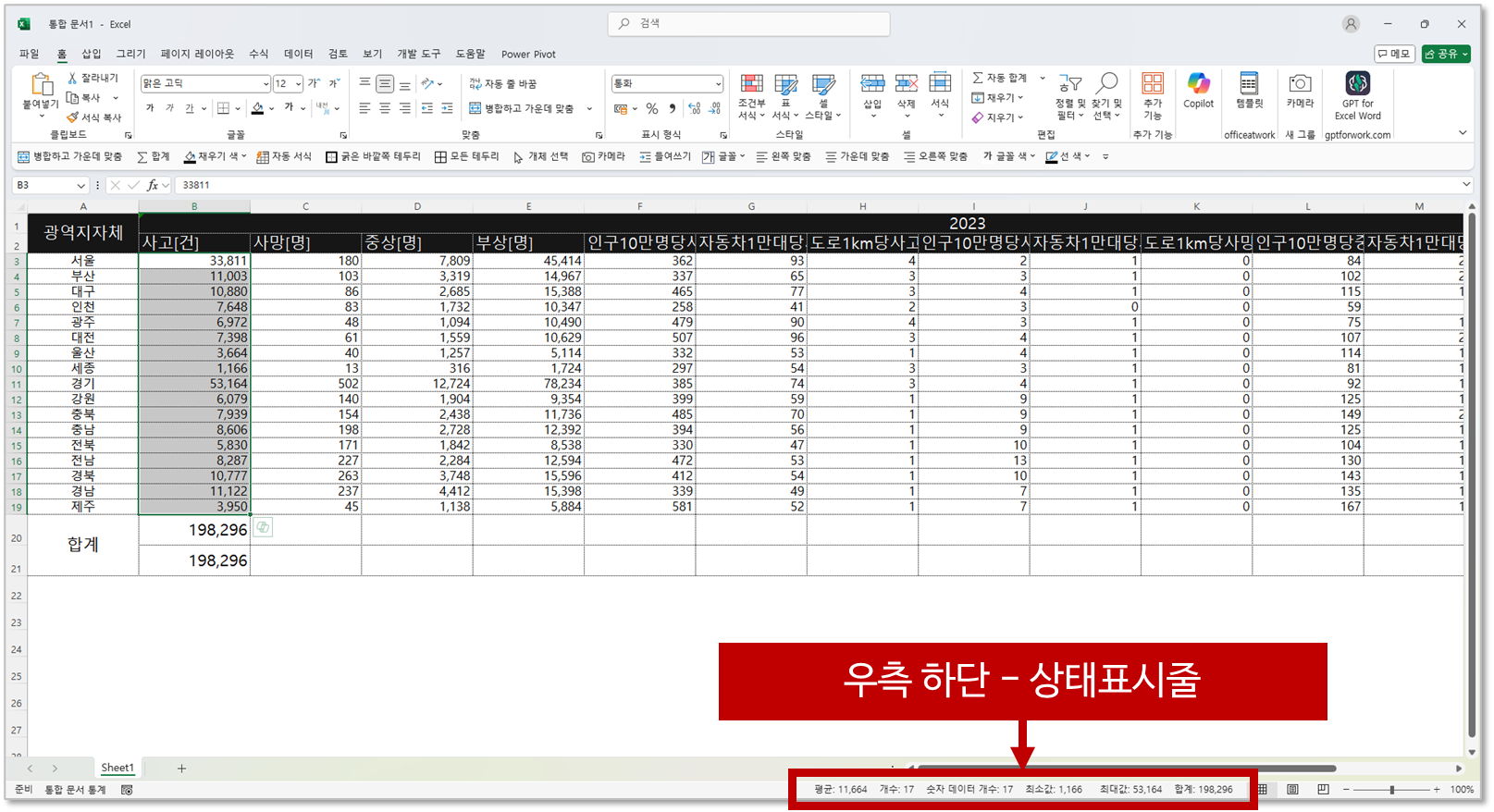
엑셀의 우측 하단에는 '상태표시줄'이 존재합니다. 합계가 궁금한 셀들을 선택, 혹은 드래그하면 바로 값을 확인할 수 있도록 도와주는데요. 가장 기본적으로 쓰이는 합계, 개수, 숫자 데이터 개수, 평균 뿐만 아니라, 우측 마우스를 클릭하여 최소값, 최대값 등 더 필요한 값까지 표시되도록 설정할 수 있습니다.
엑셀 더하기는 너무 기본적인 만큼, '표 만들기', '피벗테이블' 등의 기능, SUM 함수를 응용한 SUMIF, SUBTOTAL 등의 다양한 함수를 통하여서도 더하기 기능을 사용할 수 있습니다.
추천글
엑셀 대문자 소문자 일괄 변환 방법(UPPER, LOWER, PROPER 함수)
엑셀 원 단위 절사 방법, 반올림&내림 함수 활용
엑셀 SUM 함수 – 더하기, 합계 구하기
엑셀 SUMIF 함수 – 조건에 맞는 셀들의 합계 구하기
엑셀 SUMIFS 함수 – 다중 조건에 의한 범위의 합계 구하기
'오피스 > 엑셀' 카테고리의 다른 글
| 엑셀 대문자 소문자 일괄 변환 방법(UPPER, LOWER, PROPER 함수) (0) | 2025.01.31 |
|---|---|
| 엑셀 파일을 PDF로 저장, 변환하는 방법 모음 (0) | 2025.01.30 |
| 엑셀 체크박스 표시 만들기, 삭제 방법까지 (0) | 2025.01.27 |
| 엑셀 원 단위 절사 방법, 반올림&내림 함수 활용 (0) | 2025.01.24 |
| 엑셀 FILTER 함수로 조건에 맞는 데이터만 필터링하기 (0) | 2025.01.10 |