엑셀 셀 합치기 방법, 가운데&왼쪽 정렬부터 단축키 설정까지
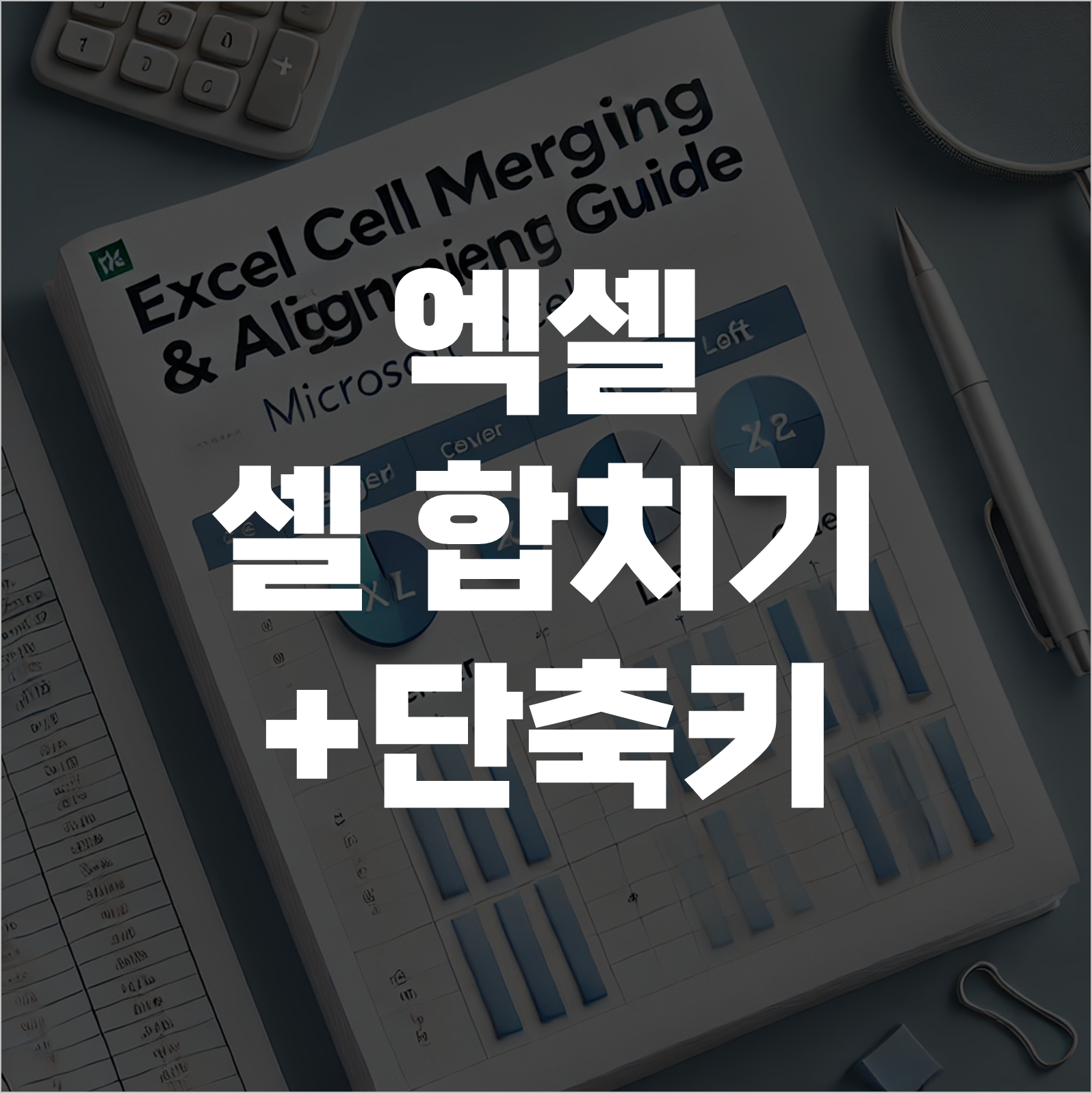
엑셀 셀 합치기 기능은 엑셀에서 가장 많이 사용하는 기능 중 하나인데요, 가장 흔히 쓰이는 엑셀 셀 병합하고 가운데 맞춤, 그리고 원래 정렬되었던 방식을 유지하고 셀 합치는 방법과 단축키 설정하는 방법까지 정리해보았습니다.
목차
- [1] 엑셀 셀 합치기(병합하고 가운데 맞춤)
- [2] 단축키 설정
- [3] 엑셀 셀 합치기(셀 병합)
[1] 엑셀 셀 합치기(병합하고 가운데 맞춤)
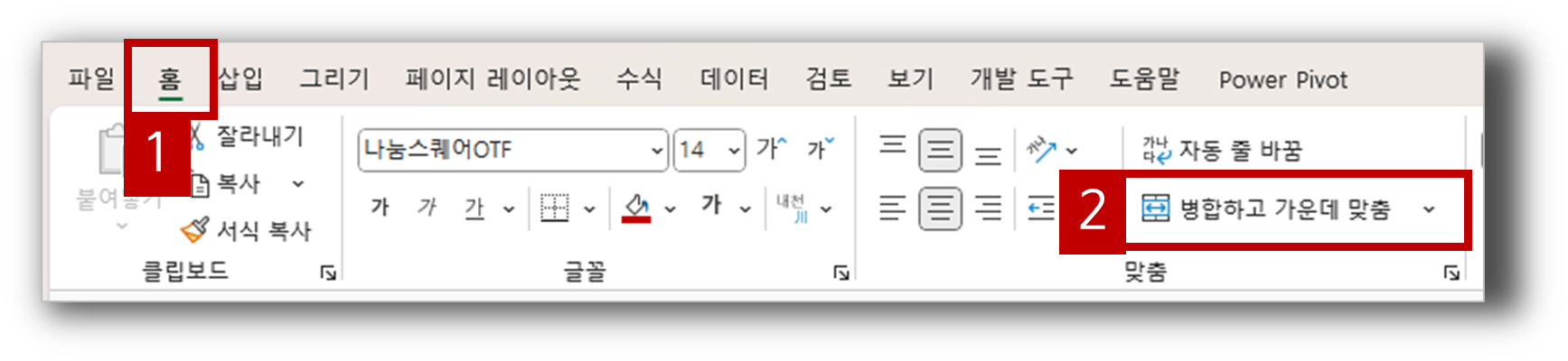
병합하고자 하는 셀들을 선택 후, [홈]탭에서 '병합하고 가운데 맞춤'을 클릭해줍니다.
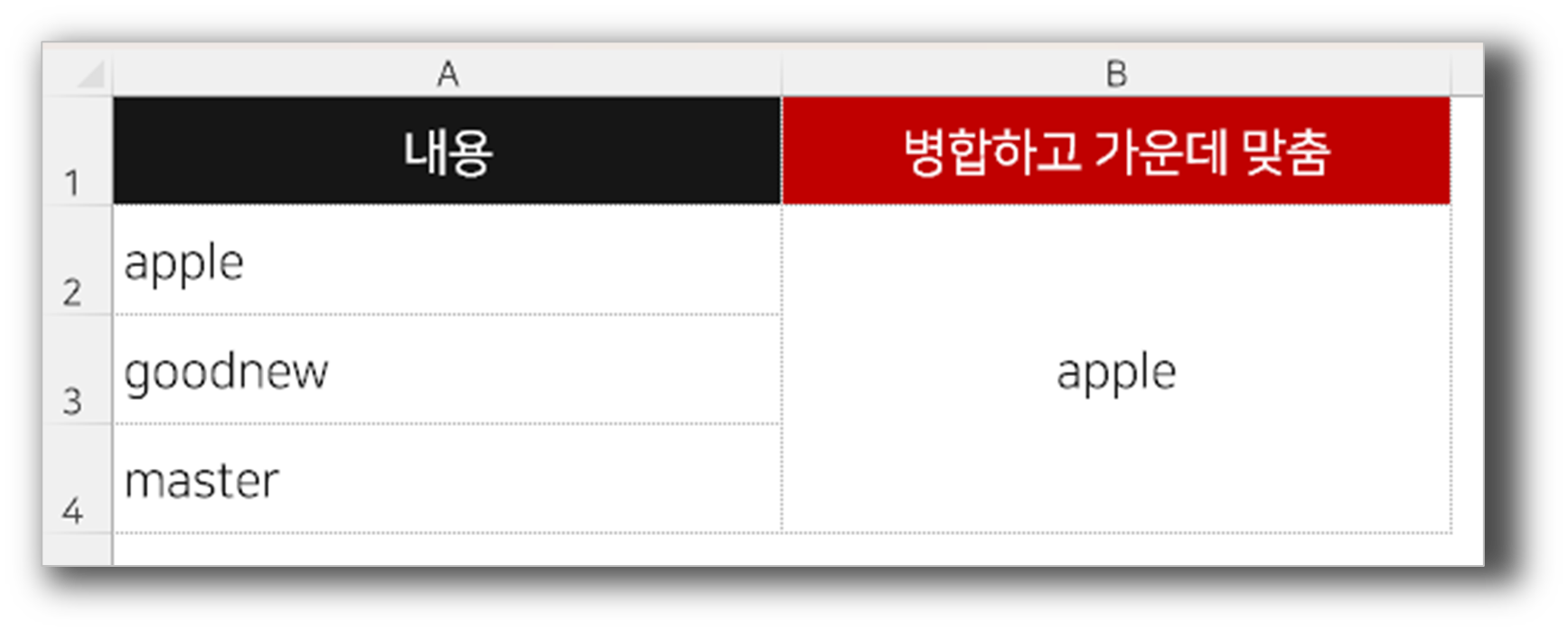
엑셀 셀 합치기가 실행되면 왼쪽 맨위의 값만 남고 병합되며, 가운데에 맞춰진 것을 확인할 수 있습니다.
📌단축키
셀 병합 : Alt + H + M + M
가운데 정렬 :Ctrl + E
왼쪽 정렬 : Ctrl + L
오른쪽 정렬 : Ctrl + R
[2] 단축키 설정
엑셀 셀 합치기 기능은 개인적으로 합계 구하기 등보다 많이 사용하는 편인데요. 그래서 저는 빠른 실행 도구 모음에 제일 앞에 위치시켜놓고 사용하고 있습니다.
1) 빠른 실행 도구 단축키
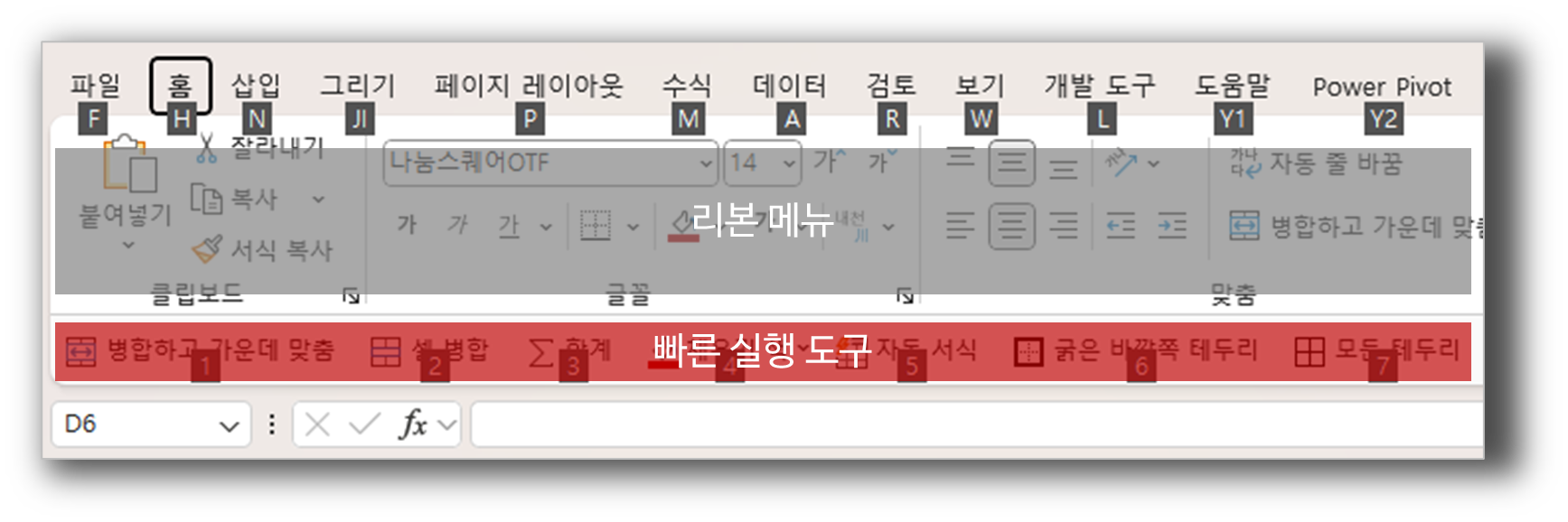
빠른 실행 도구 모음은 상단 '리본 메뉴'의 아래쪽에 위치한 영역으로 빠르게 실행하고자 하는 기능을 바깥에 위치시킬 수 있습니다.
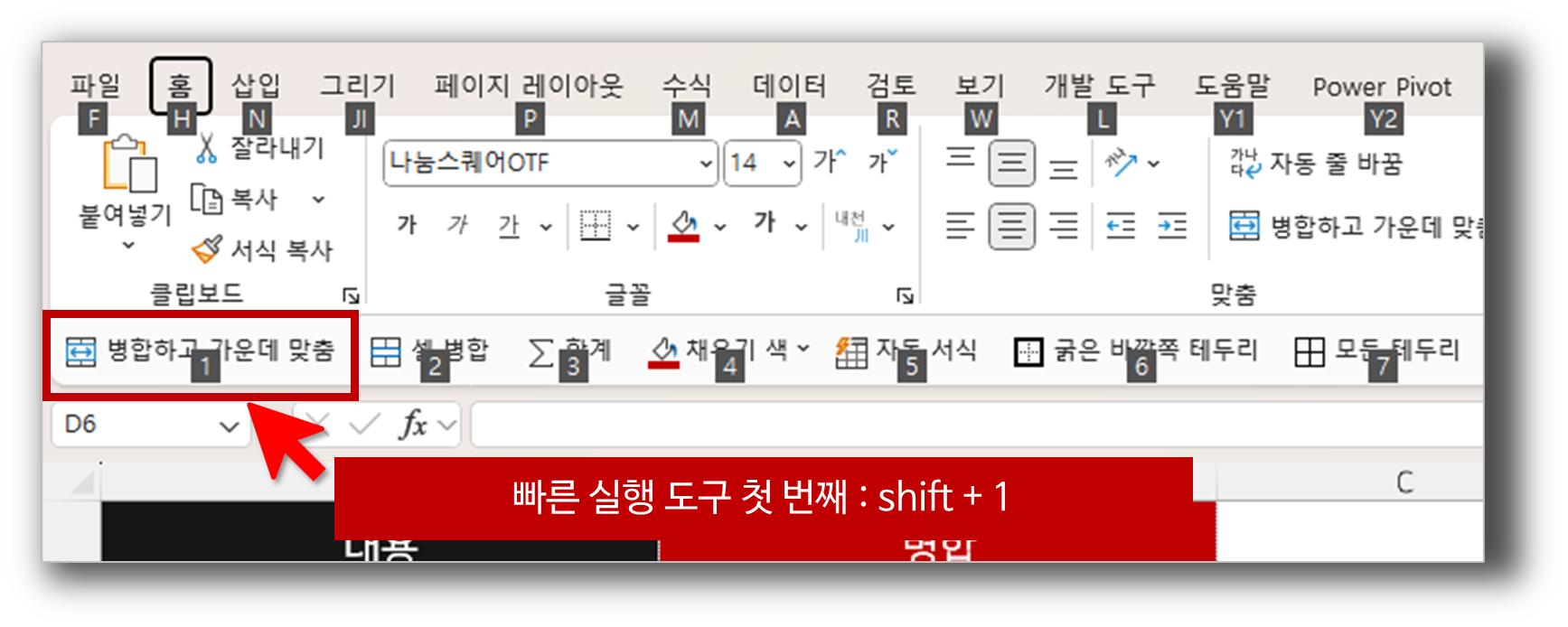
빠른 실행 도구는 shift키를 누른채, 첫번째는 1, 두번째는 2 등의 순서으로 클릭하면 실행할 수 있습니다. 예를 들어, '병합하고 가운데 맞춤' 기능을 빠른 실행 도구 첫번째에 위치시키고 'shift + 1' 단축키를 클릭하면 바로 실행할 수 있습니다.
이외에도, [홈]탭은 shift+H, [삽입]탭은 shift+N 등의 단축키로 빠르게 실행 가능합니다.
2) 빠른 실행 도구에 '병합하고 가운데 맞춤' 추가
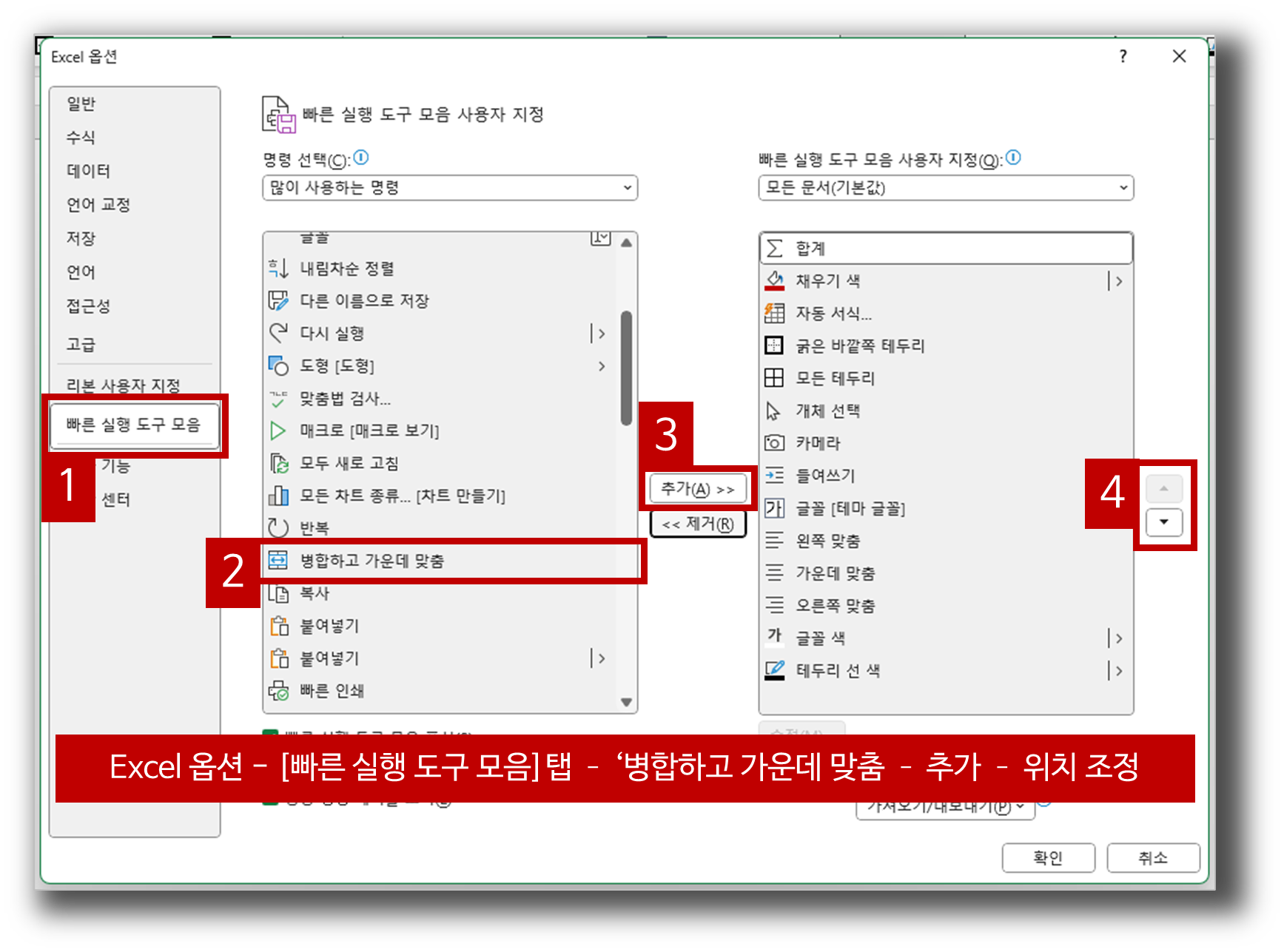
1. 빠른 실행 도구는 Excel 옵션에서 지정이 가능한데요. 상단의 '[파일]탭 - 옵션 - [빠른 실행 도구 모음]탭'이나 빠른 실행 도구 영역에서 오른쪽 마우스를 클릭 후 '빠른 실행 도구 모음 사용자 지정'을 실행해줍니다.
- 상단의 [파일]탭 - 옵션 - [빠른 실행 도구 모음]탭
- 빠른 실행 도구 영역 - 오른쪽 마우스 클릭 - 빠른 실행 도구 모음 사용자 지정
2. '많이 사용하는 명령'에서 '병합하고 가운데 맞춤'을 오른쪽에 추가 후 위치를 조정해줍니다.
- '병합하고 가운데 맞춤' 선택
- 우측으로 추가
- 위치 조정
[3] 엑셀 셀 합치기(셀 병합)
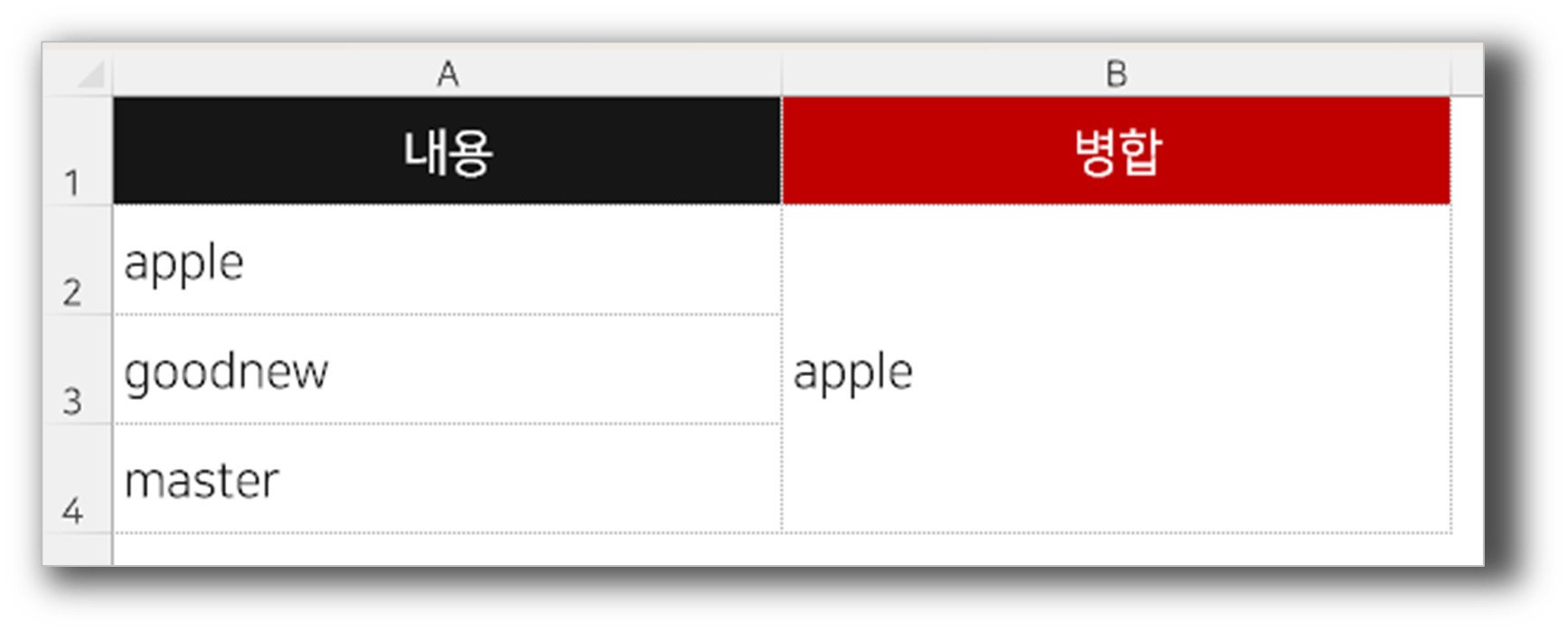
앞서 했던 방식이 셀 병합 후 자동으로 가운데 정렬이 되도록 하는 것이었다면, 왼쪽이나 오른쪽 등 원래의 정렬 방식을 유지하고 싶은 경우도 있는데요, 이 기능은 '셀 병합' 기능으로 저는 가운데 정렬을 하지 않는 경우도 매우 많다보니, '셀 병합' 기능도 단축키로 사용하고 있습니다.
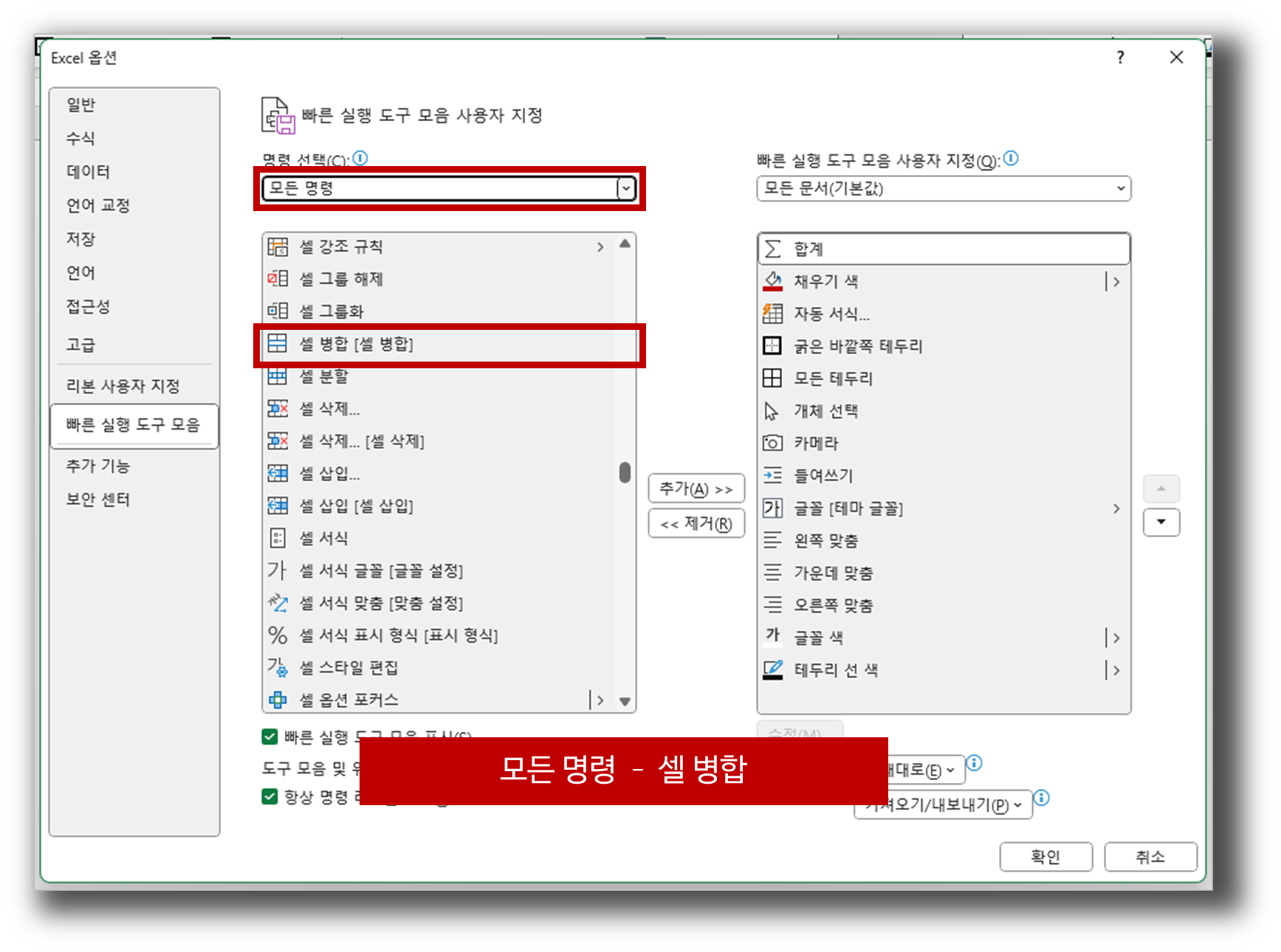
셀 병합 기능은 흔히 사용되는 기능은 아니다보니, [빠른 실행 도구 모음]탭의 명령에서 '많이 사용하는 명령'이 아닌, '모든 명령'을 선택해주어야만 확인이 가능합니다.
- 명령 선택 : 모든 명령
- '셀 병합' 선택
- 우측으로 추가
- 위치 조정
추천글
엑셀 체크박스 표시 만들기, 삭제 방법까지
엑셀 원 단위 절사 방법, 반올림&내림 함수 활용
엑셀 더하기 방법, SUM 함수와 기본 수식 활용(+자동합계)
엑셀 HYPERLINK 함수 – 하이퍼링크 삽입 및 응용 방법
엑셀 RANDBETWEEN 함수 – 주사위 랜덤 숫자 추첨
'오피스 > 엑셀' 카테고리의 다른 글
| 엑셀 셀 개수 세기 함수(COUNT, COUNTA, COUNTIF, COUNTIFS) (0) | 2025.02.07 |
|---|---|
| 엑셀 대문자 소문자 일괄 변환 방법(UPPER, LOWER, PROPER 함수) (0) | 2025.01.31 |
| 엑셀 파일을 PDF로 저장, 변환하는 방법 모음 (0) | 2025.01.30 |
| 엑셀 체크박스 표시 만들기, 삭제 방법까지 (0) | 2025.01.27 |
| 엑셀 원 단위 절사 방법, 반올림&내림 함수 활용 (0) | 2025.01.24 |