한글 워드 변환, hwp 확장자를 docx로 저장하기
예전에는 한글 ITQ 자격증도 기본으로 딸 정도로 사용방법이나 단축키 등 아래 한글이 익숙했는데, 이제는 마이크로소프트 워드(MS Word)가 단축키도 더 많이 알고 편한 것 같습니다. 서류를 제출하거나 받은 서류를 수정하는 등에도 웬만하면 한글이 아닌, 워드였으면 좋겠기도 합니다.
이번 컨텐츠에서는 한글 파일을 워드로 변환하는 방법을 소개합니다.
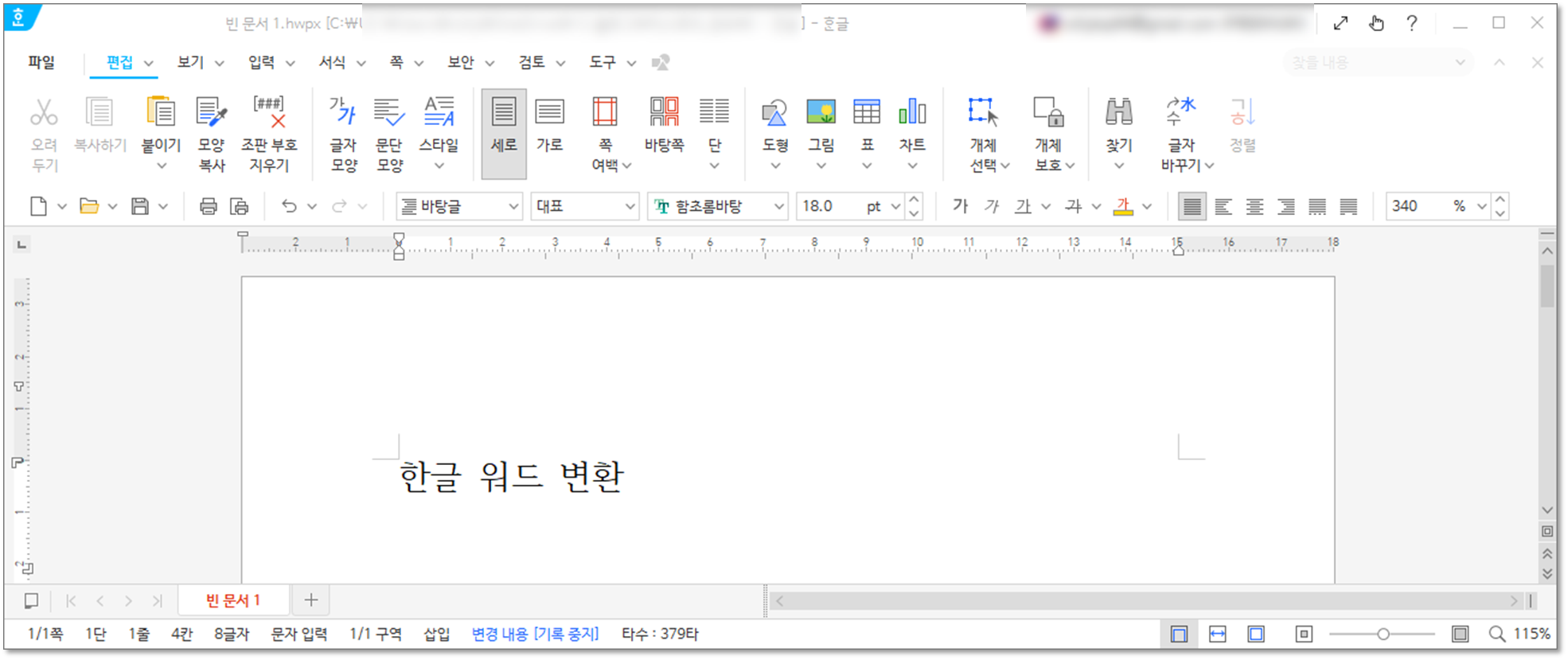
Ι 한글 -> 워드
한글 파일을 워드(Word)로 바꾸는 방법은 매우 간단합니다. 저장 방식을 기본적으로 설정된 hwp, hwpx 확장자가 아닌, 워드의 docx 확장자로 변경해주면 됩니다.
1. 파일(좌측 상단) -> 다른 이름으로 저장하기
워드로 변환하고자 하는 한글 문서에서 좌측 상단의 '파일' 클릭 후 '다른 이름으로 저장하기'를 클릭합니다.
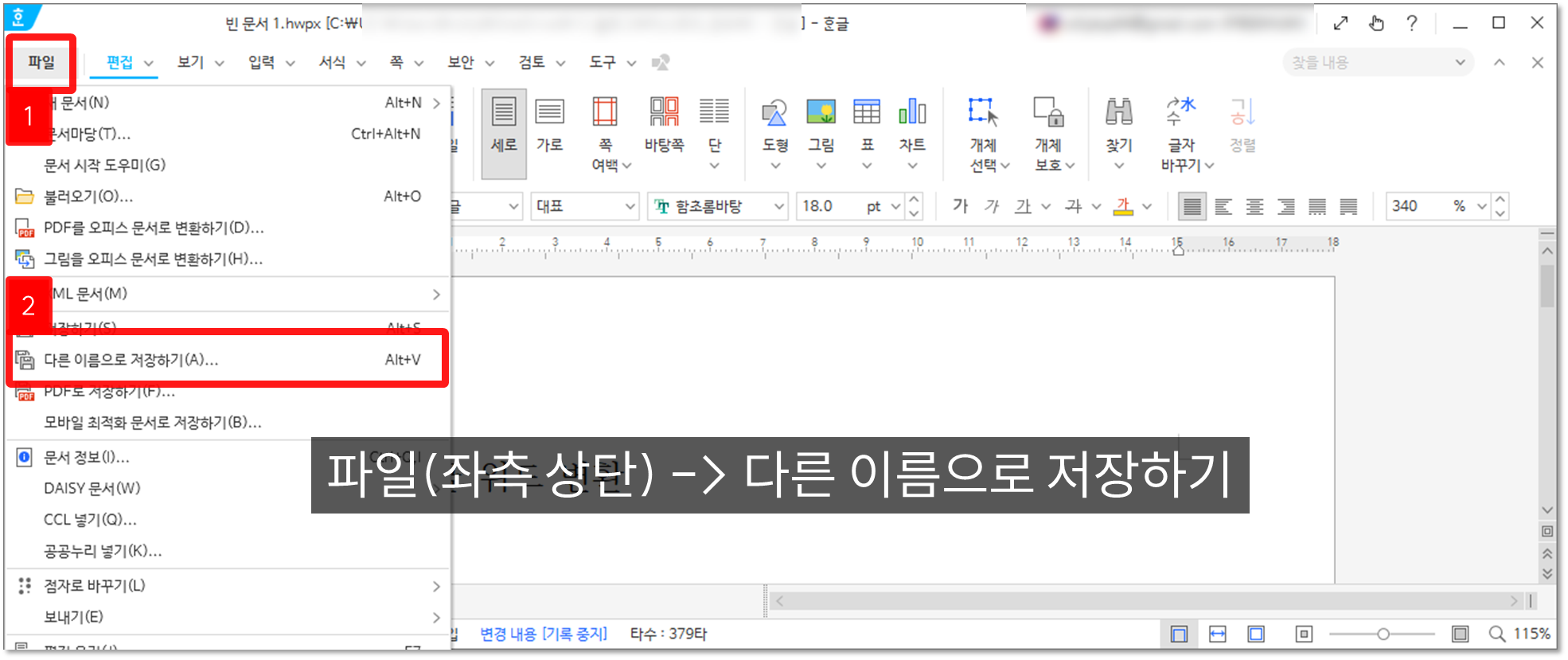
2. 파일 형식 -> 워드 문서 (*.docx) -> 저장하기
'다른 이름으로 저장하기' 클릭 후 하단의 '파일 형식'을 클릭하면 기본적으로 설정된 한글 문서(hwp, hwpx)뿐만이 아닌, 워드 문서(docx), PDF, 텍스트(txt), html, JPG 이미지, PNG 이미지 등 다양한 형식으로의 저장이 가능한 것을 볼 수 있습니다.
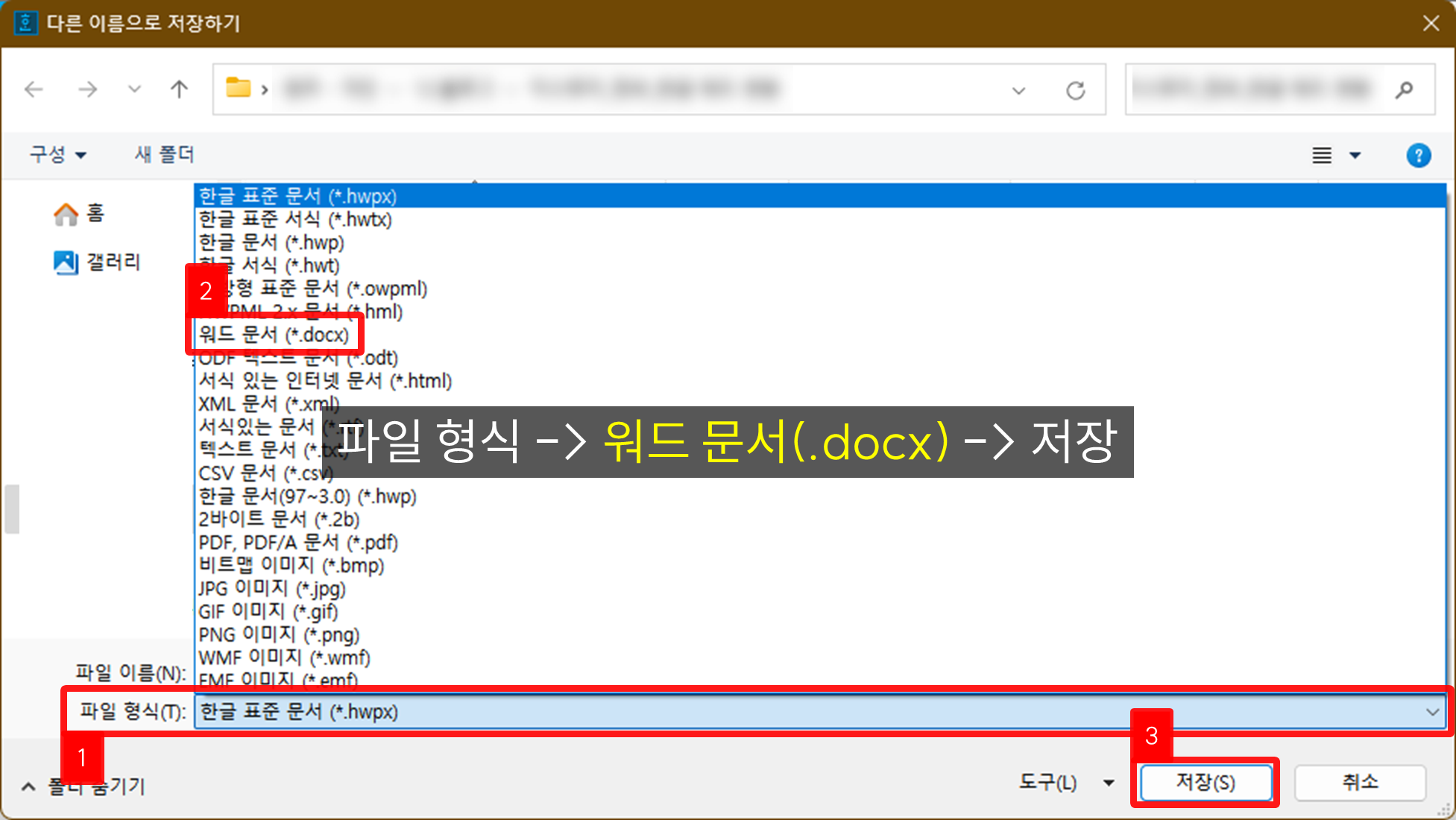
3. 워드 문서 확인
한글 파일을 워드로 변환 및 확인해보면 아래와 같이 글씨체 등도 유지된 채로 변환된 모습을 확인할 수 있습니다.
* 다만, 일부 작업의 경우에는 모양, 서식 등이 변형될 수 있습니다.
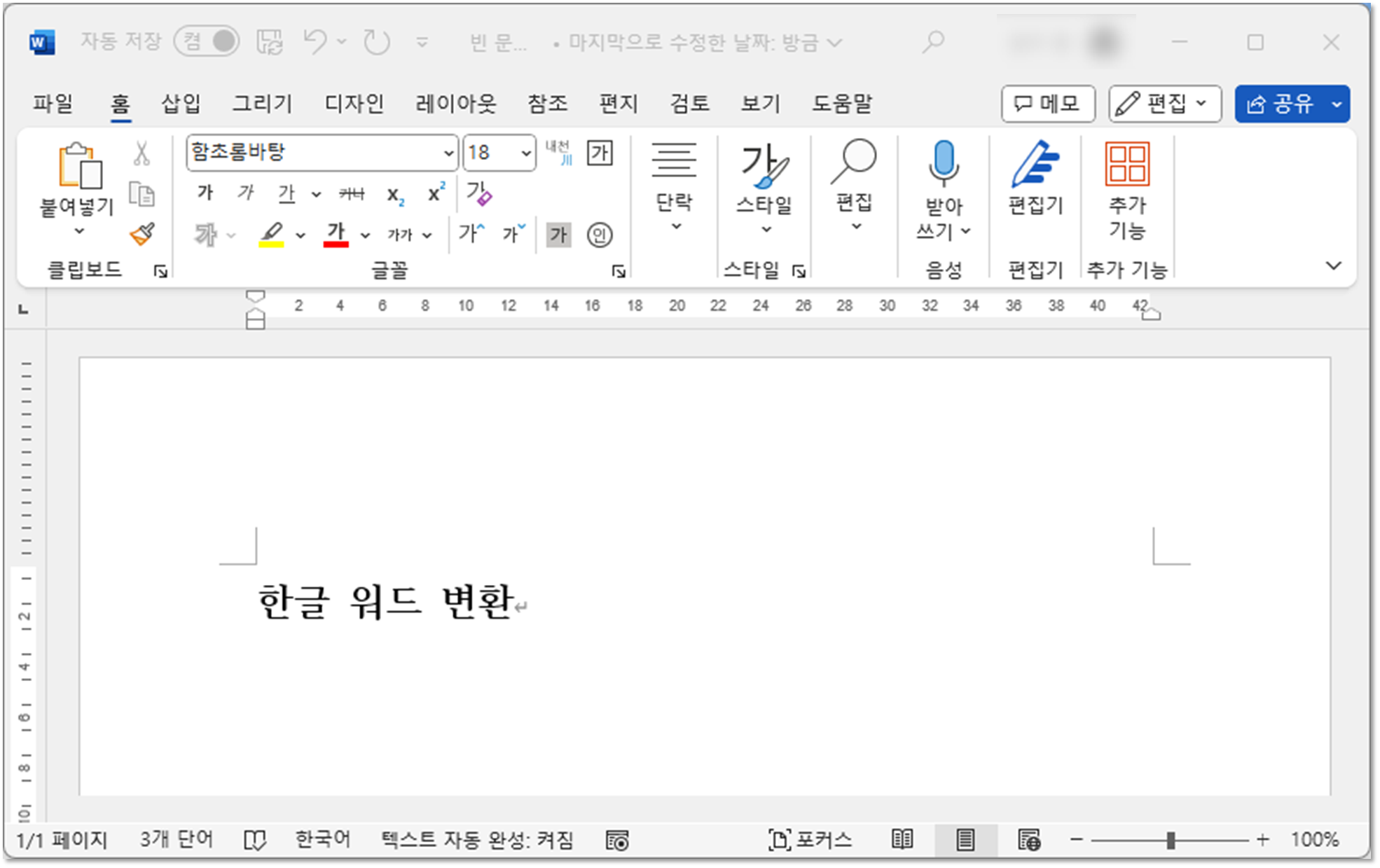
Ι 워드 -> 한글
워드 문서도 한글로 변환이 가능합니다. 워드에서는 2가지 저장 방식을 사용할 수 있습니다.
1. 파일(좌측 상단) -> 복사본 저장 -> 파일 형식 -> 아래아 한글 2.1/2.5 (*.hwp) -> 저장
한글로 변환하고자 하는 워드 문서에서 좌측 상단의 '파일' 클릭 후 '복사본 저장' 클릭, 파일 형식을 열면 '아래아 한글 2.1/2.5 (*.hwp)을 찾아볼 수 있습니다. 이후 저장하면 hwp로 변환된 파일을 확인할 수 있습니다. 역시 hwp뿐만 아니라, PDF, txt 등의 형식으로도 만들 수 있습니다.
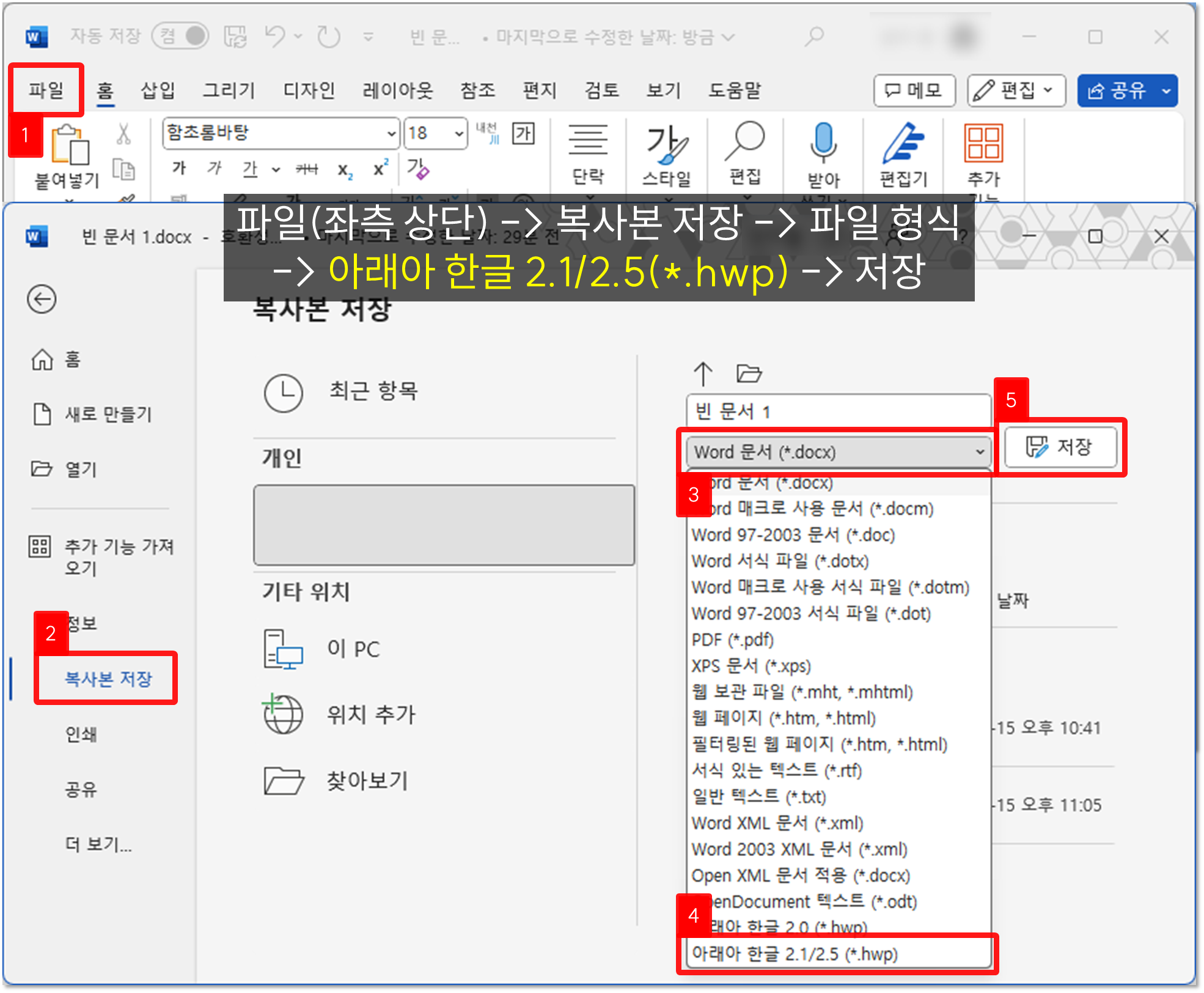
2. 다른 이름으로 저장(F12) -> 파일 형식 -> 아래아 한글 2.1/2.5(*.hwp) -> 저장
저는 저장하고자 하는 위치를 설정할 때에는 1번과 같은 모습보다는 여전히 예전 모습의 '다른 이름으로 저장하기'가 저장할 위치를 지정할 때에 더욱 편한 것 같습니다. 워드에서도 한글에서 '다른 이름으로 저장'할 때와 동일한 화면을 볼 수 있습니다.
단축키 F12를 누르면 '다른 이름으로 저장하기' 화면을 볼 수 있고, 앞선 설명과 동일하게 파일 형식을 변환 및 저장해주면 됩니다.
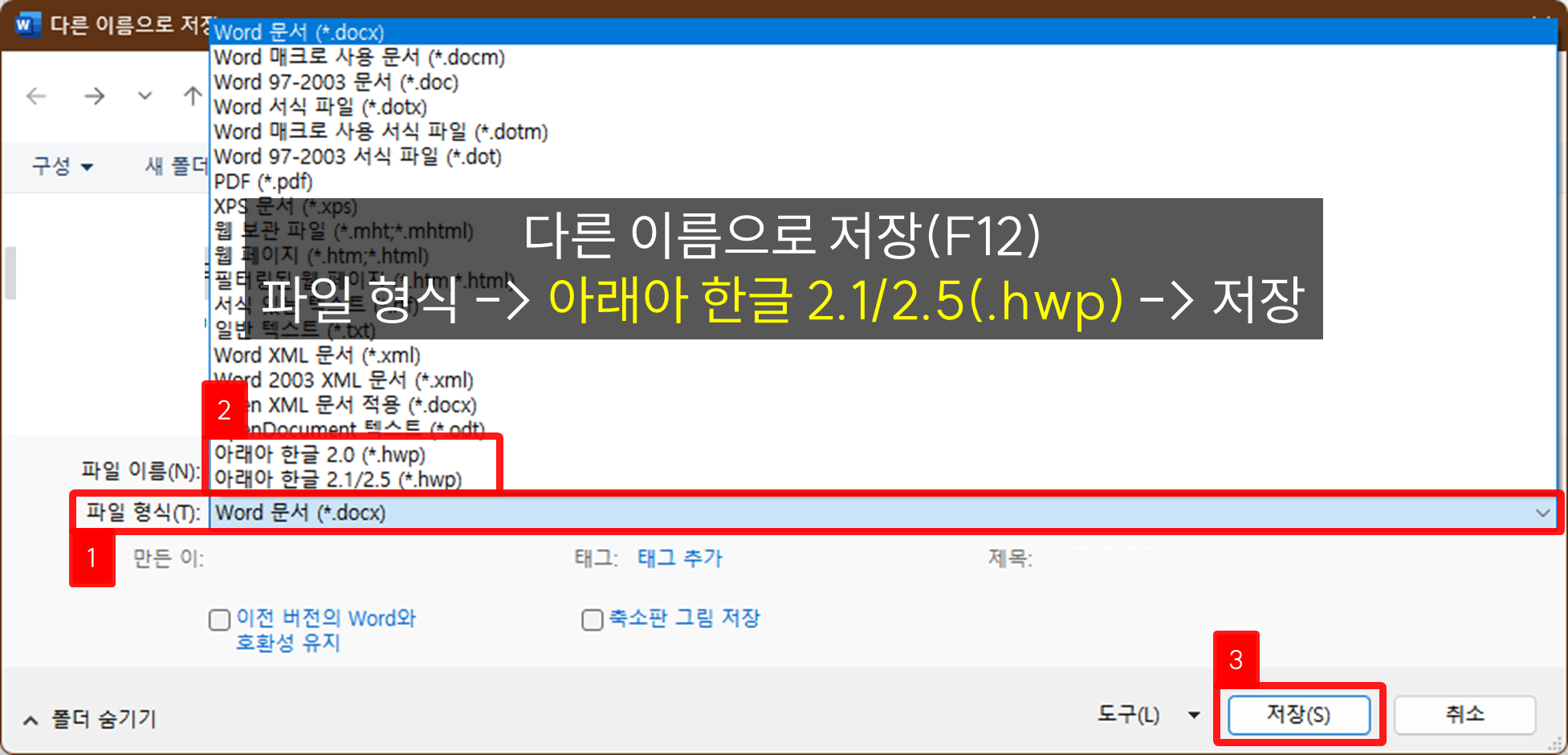
3. 워드 문서 확인
한글 문서를 워드로 변환할 때에도 일부 경우에서는 서식이나 배치 등이 바뀌는 경우가 있는데, 워드는 한글로 변환할 때 기본적으로 폰트부터 변경이 된다는 점이 아쉽습니다. 그래도 작성해둔 텍스트는 그대로 남아있기 때문에 필요할 때에 유용하게 활용할 수 있을 것 같습니다.

'오피스 > 한글' 카테고리의 다른 글
| 한글 파일 합치기, 여러 개의 문서를 하나로 병합하는 방법 (0) | 2025.02.03 |
|---|---|
| 한글 표 안에 그림 넣기, 사진 삽입 방법 (2) | 2025.02.01 |
| 한글 표 다음 페이지로 넘기기, 표 잘림 해결 (1) | 2025.01.03 |
| 한글 머리말 삽입, 페이지마다 다르게 쓰는 법 (0) | 2025.01.02 |
| 한글 줄간격 160 늘이기&줄이기, 단축키 (0) | 2023.10.09 |