한글 표 안에 그림 넣기, 사진 삽입 방법

한글에서 표 안에 그림이나 사진, 이미지를 넣고 싶을 때, 처음에는 이미지도 막 안들어가고, 표가 움직이기도 하고 답답한데요. 이번 컨텐츠에서는 한글 표 안에 그림 넣기 쉬운 방법을 소개하겠습니다.
목차
- [1] 표 안에 그림 넣기
- [2] 셀 배경 설정하기
[1] 표 안에 그림 넣기
첫 번째 방법은 먼저 그림이나 사진을 '글자처럼 취급'처리하여 표의 셀 안에 글자처럼 넣어주는 방법입니다.
1) [입력] 탭 - 그림 - 그림 삽입하기
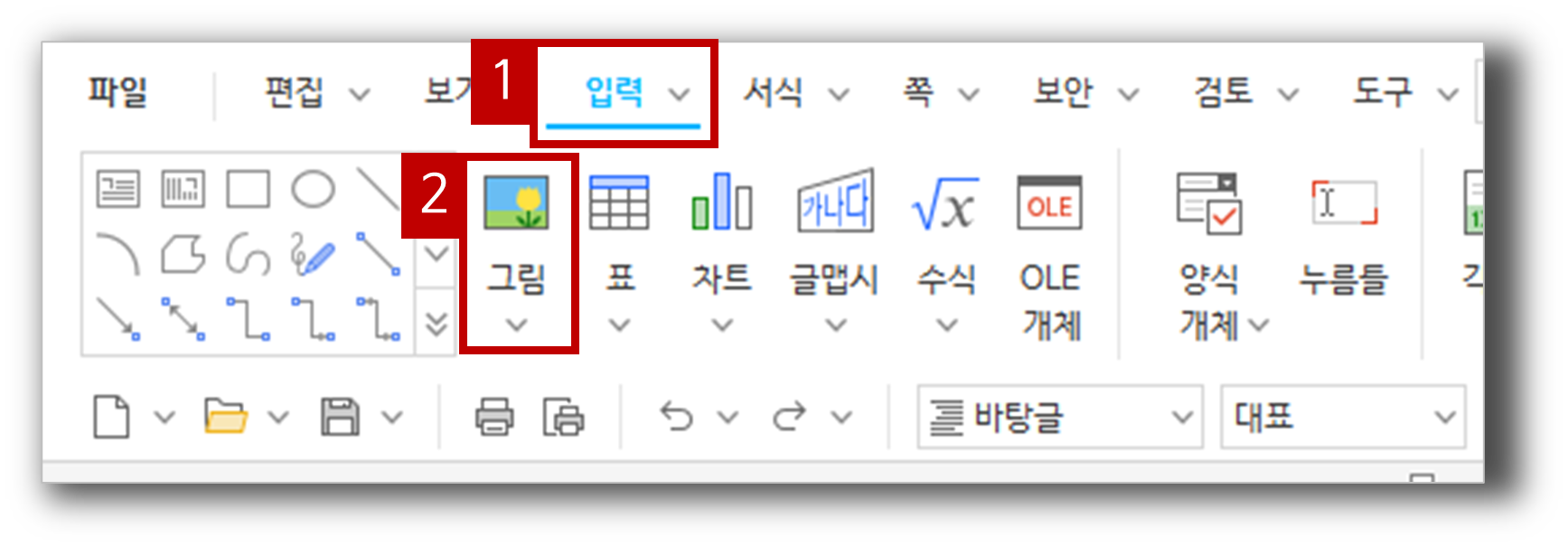
한글 상단 메뉴의 [보기] 탭에서 '그림'을 선택 후, 넣고 싶은 그림, 사진을 드래그하여 넣어줍니다.
2) '그림' 선택 - '오른쪽 마우스' 클릭 - 개체 속성
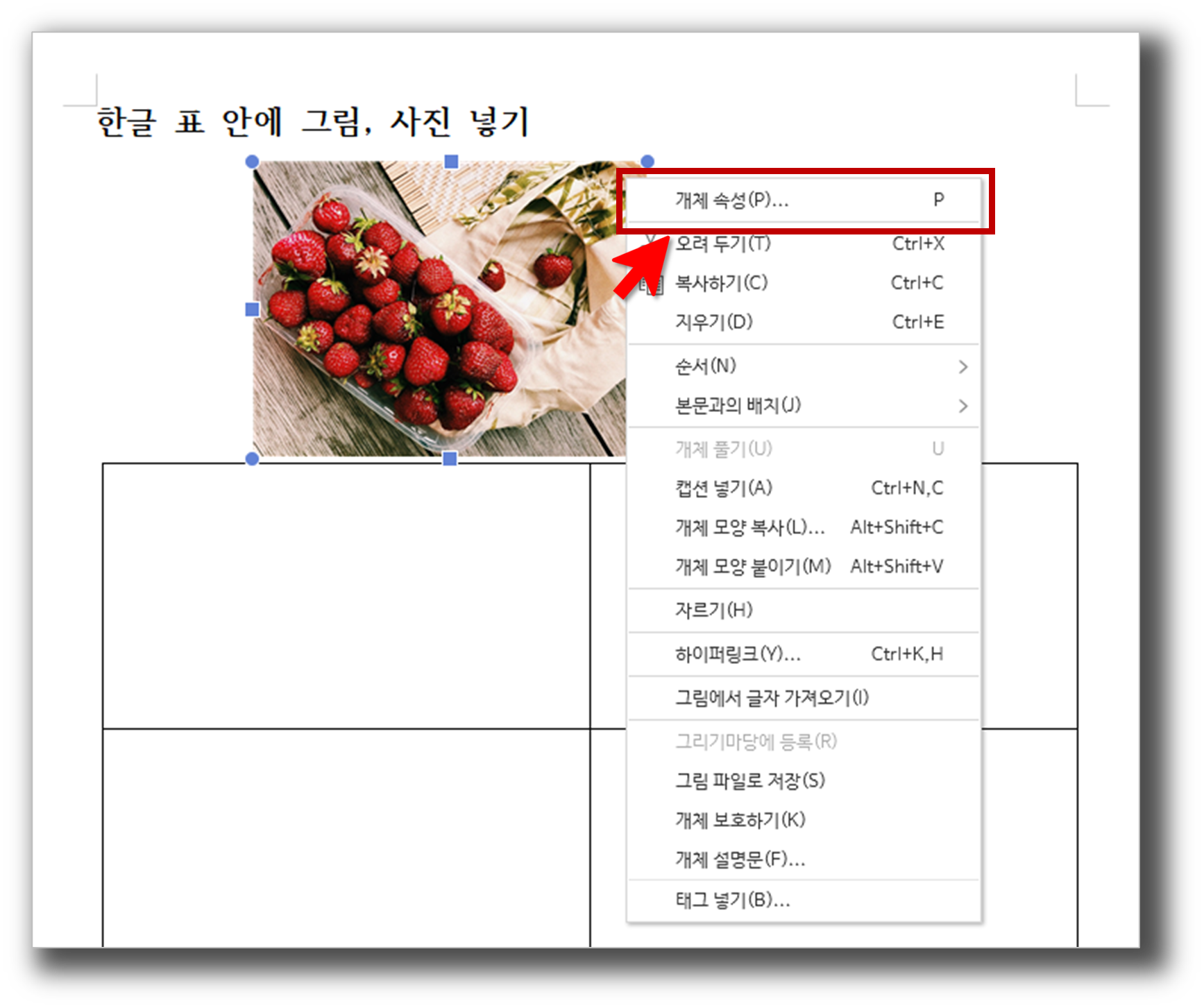
이미지를 선택 후, 오른쪽 마우스를 클릭하여 '개체 속성'을 클릭해줍니다.
3) [기본] 탭 - 위치 - '글자처럼 취급' 활성화 - 설정
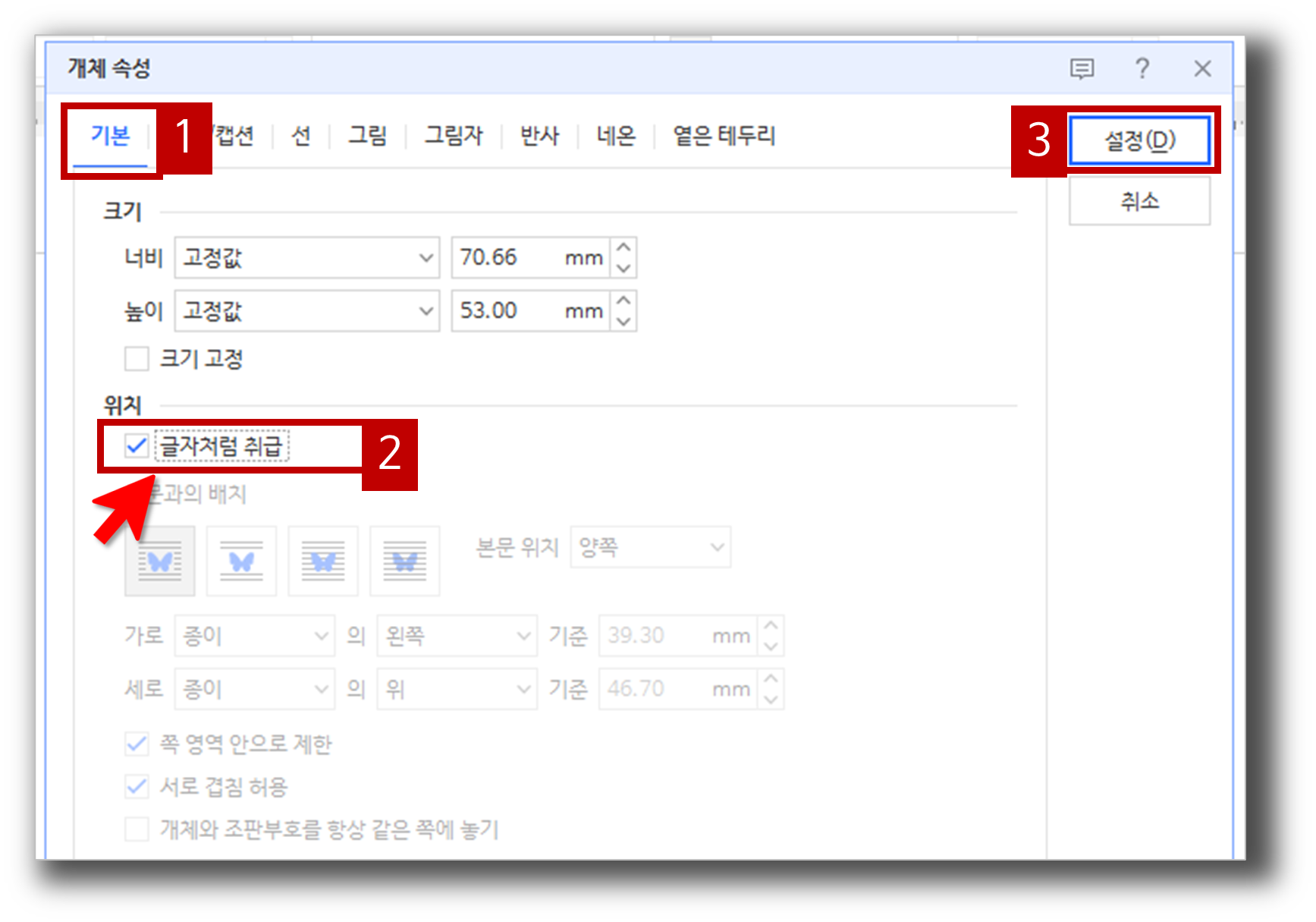
개체 속성의 [기본] 탭에서 이미지 '글자처럼 취급'을 활성화시켜줍니다.
4) '그림' 선택 - '표' 안으로 드래그
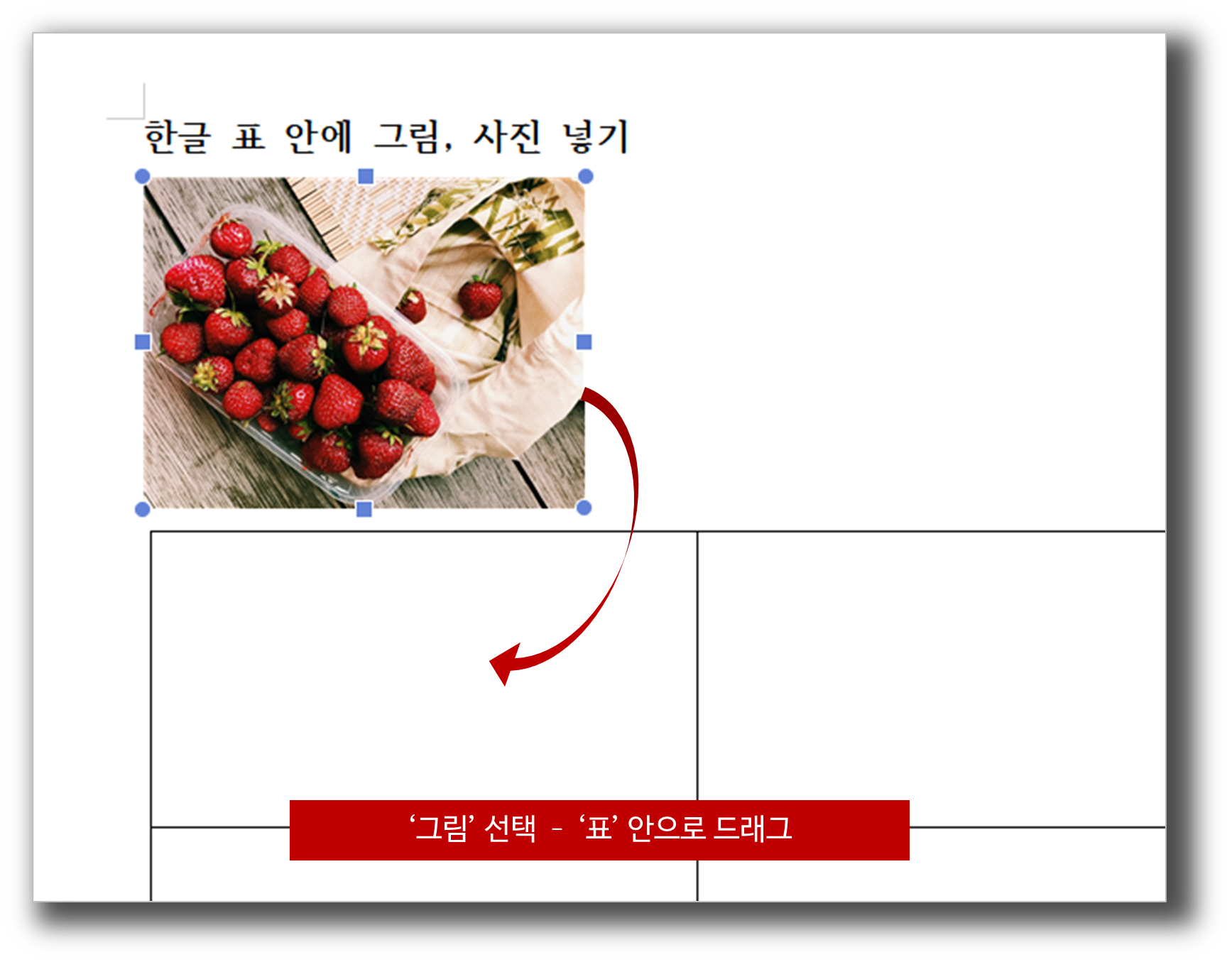
이미지를 글자처럼 취급 처리가 완료되었다면, 마우스로 드래그하여 표의 원하는 셀 위치로 넣어줍니다.
5) 결과
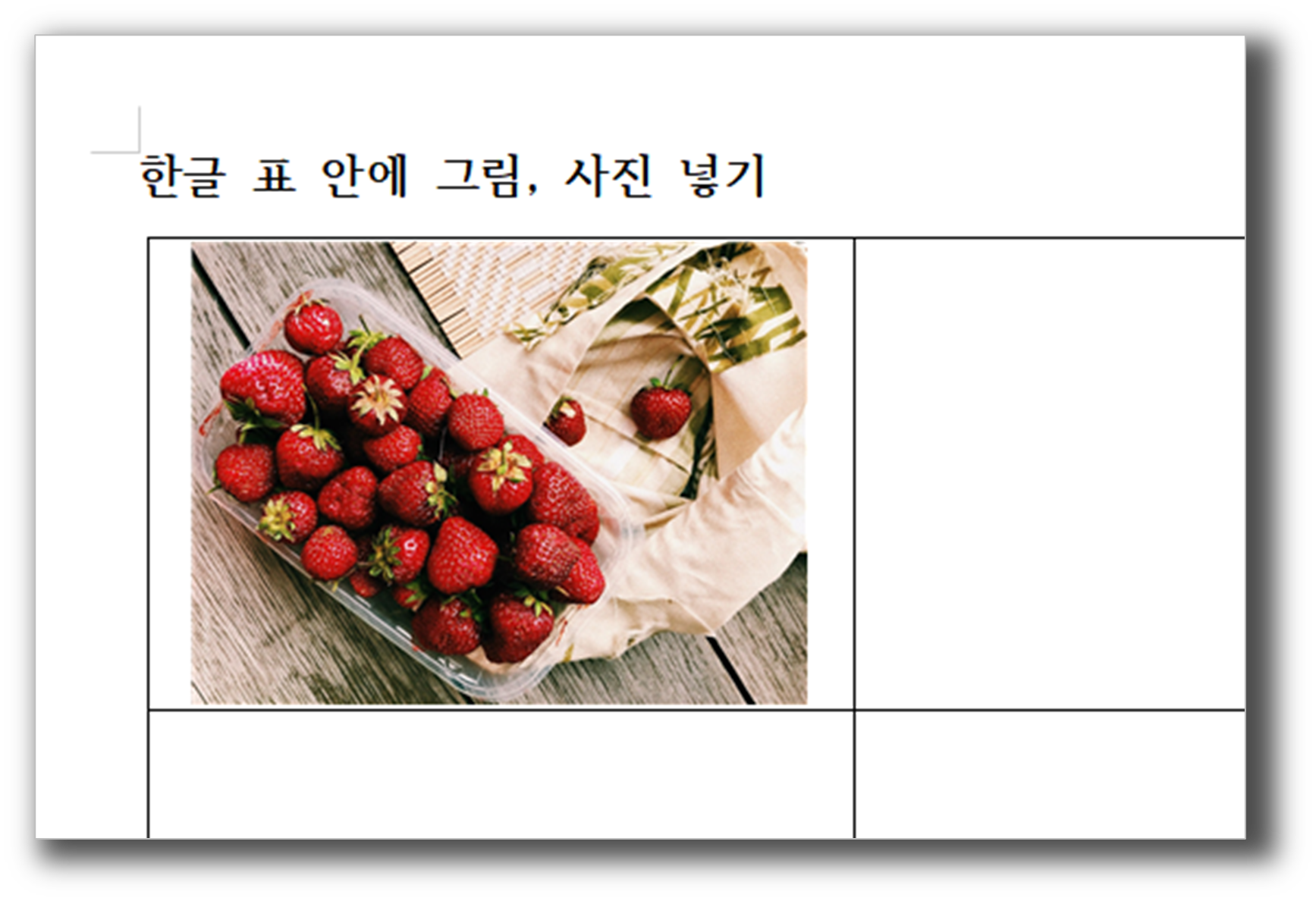
그림이 표 안에 정상적으로 들어간 것을 확인할 수 있고, 원하는 크기로 조정해 줍니다. 또한 글자를 수정하듯이 좌측/가운데/우측 정렬이나 위쪽/중간/아래쪽 등의 원하는 위치에 배치될 수 있도록 설정할 수 있습니다.
📌 표의 셀 안에 여백이 있는 것이 싫다면,
셀 크기를 이미지에 맞추거나, 이미지를 선택 후 'shift키'를 누른 채 크기를 조정해 주면 중요 부분만을 남긴 채 잘라낼 수 있습니다.
[2] 셀 배경 설정하기
두 번째 방법은 셀 배경을 흰색이나 다른 색상이 아닌, 원하는 이미지로 설정하는 방법입니다.
1) '표의 셀' 선택 - '오른쪽 마우스' 클릭 - 셀 테두리/배경 - 각 셀마다 적용
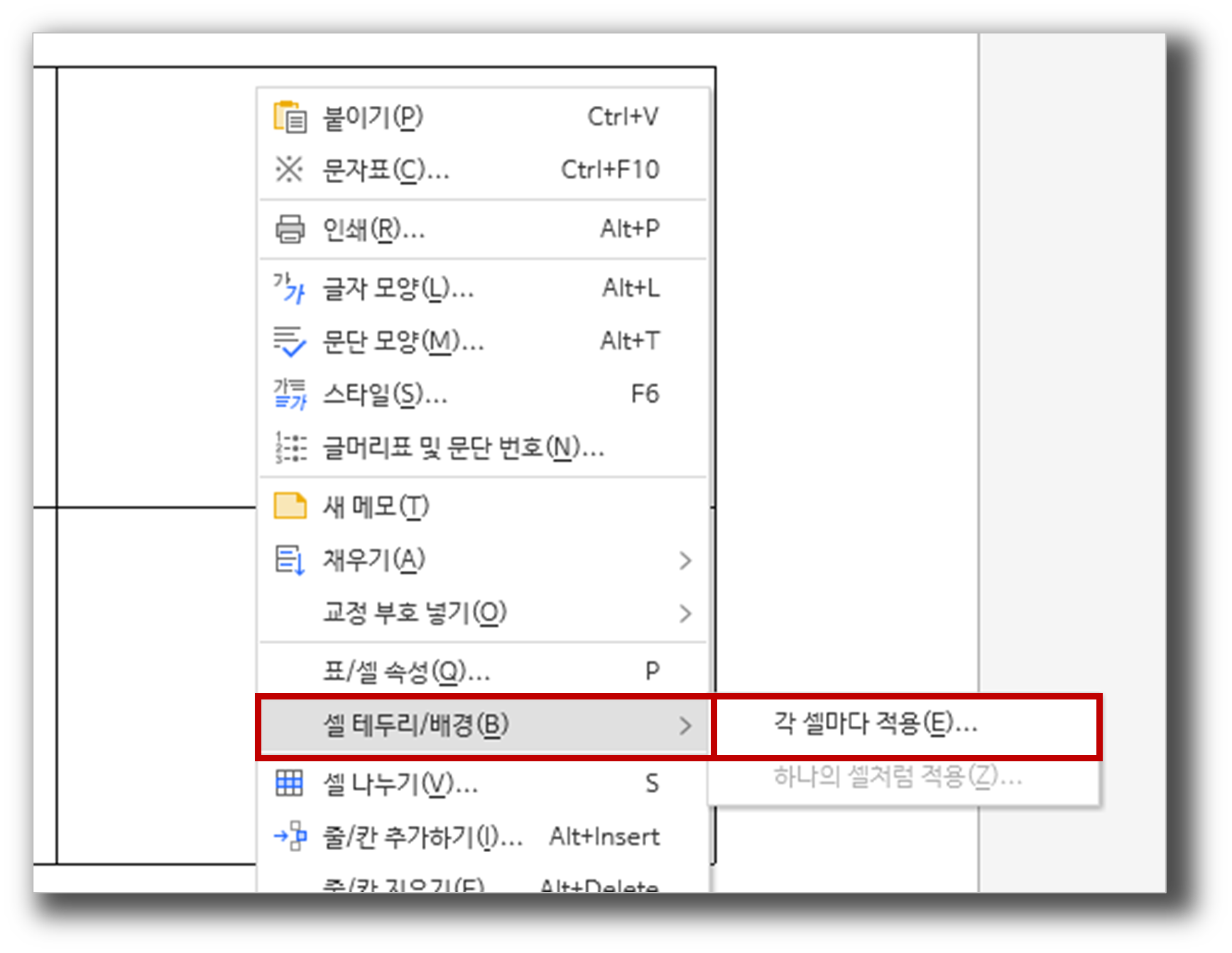
표에서 이미지를 적용하고 싶은 셀을 선택 후, '오른쪽 마우스 버튼' 클릭하여 '셀 테두리/배경' - '각 셀마다 적용'을 클릭해 줍니다.
2) [배경] 탭 - '그림' 활성화 - '그림' 선택
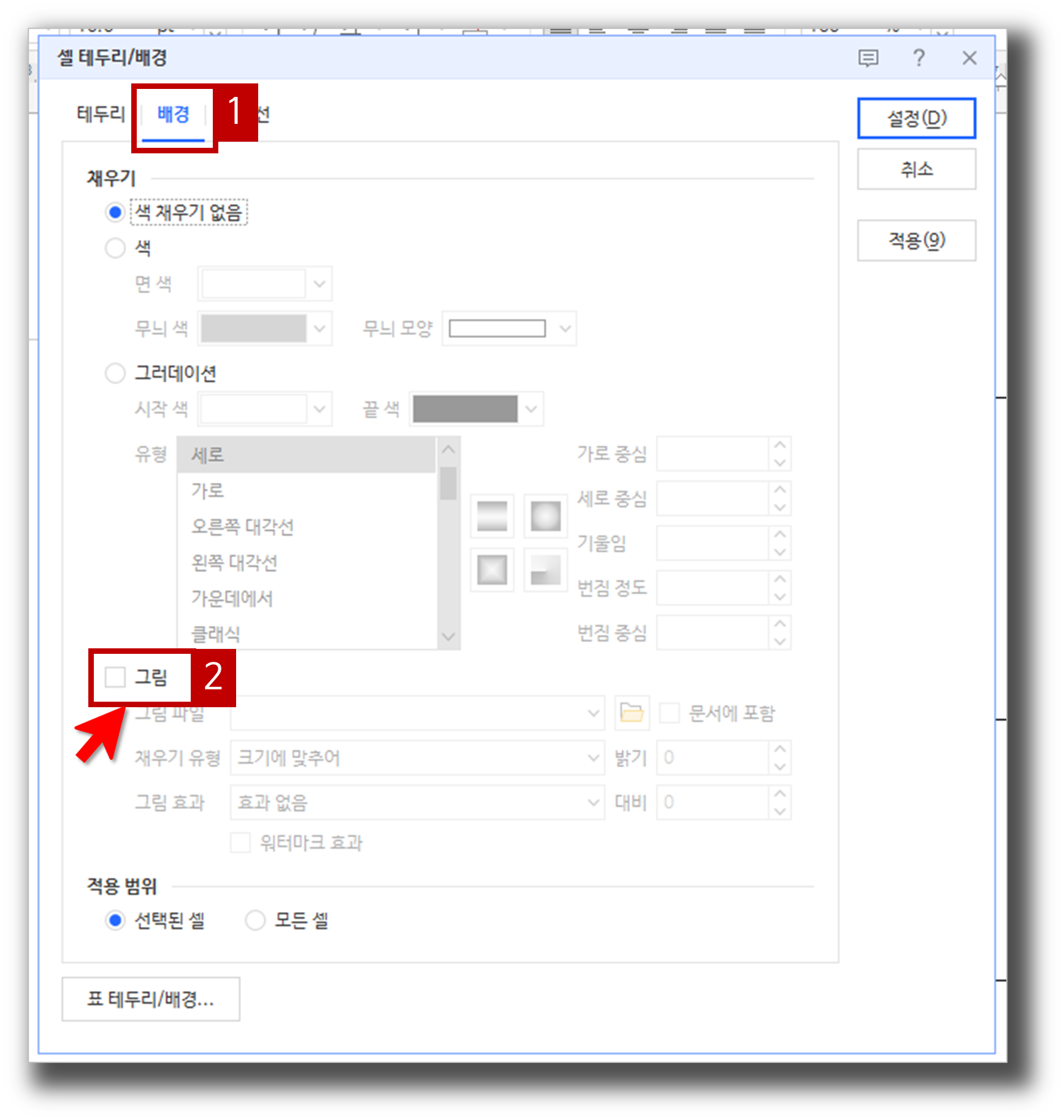
셀 테두리/배경의 [배경] 탭에서 '그림'을 선택 및 원하는 그림 파일을 넣어줍니다.
📌 표의 특정 셀이 아닌, 표 전체에 배경을 이미지로 처리하고 싶다면, '표 테두리/배경'에서 그림을 넣어주세요
3) 채우기 유형, 그림 효과 설정
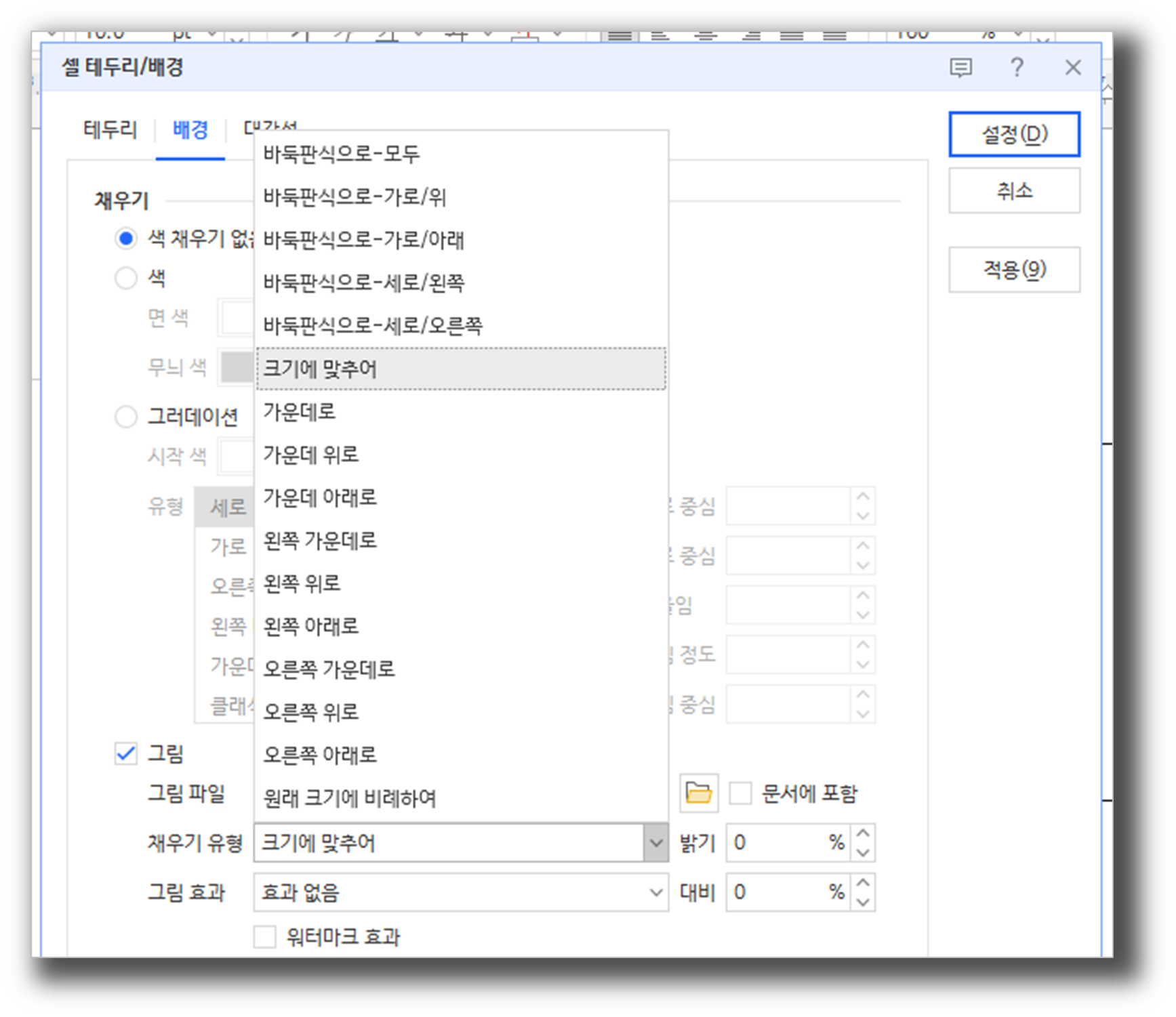
원하는 채우기 유형과 그림 효과, 밝기, 대비 등의 효과를 설정해 줍니다. [1] 번 방식처럼 이미지를 원하는 위치에 배치할 수 있고, 셀 크기에 맞추어 알아서 늘어지도록도 설정이 가능합니다. 가볍게 워터마크 느낌을 내주는 목표로 흐리게 처리하거나 흑백 처리도 가능합니다.
4) 결과
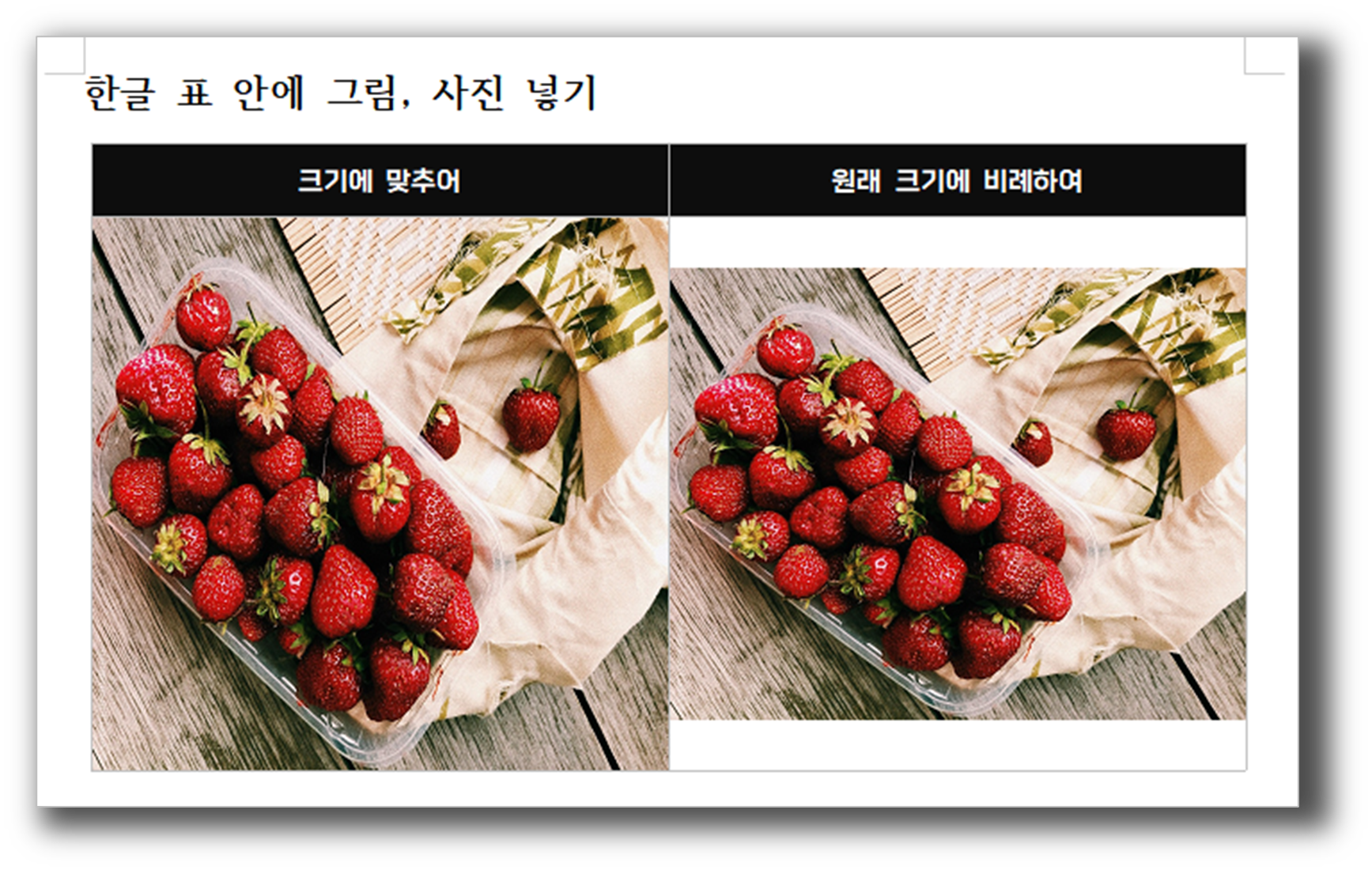
3) 번의 채우기 유형에서 '크기에 맞추어', '원래 크기에 비례하여'를 적용해 본 모습입니다. 이미지를 크기에 맞춘다면 셀 안을 가득 채워서 깔끔하지만 이미지 비율이 깨지기 때문에 이 부분을 잘 고려하여 진행하면 좋을 것 같습니다.
추천글
한글 표 다음 페이지로 넘기기, 표 잘림 해결
한글 머리말 삽입, 페이지마다 다르게 쓰는 법
한글 줄간격 160 늘이기&줄이기, 단축키
엑셀 TEXT 함수 – 날짜 및 시간, 요일 자유롭게 변환
엑셀 SUBSTITUTE 함수 – 특정 문자 대체, 변경
'오피스 > 한글' 카테고리의 다른 글
| 한글 PDF 변환, 저장하는 방법 [HWP to PDF] (0) | 2025.02.11 |
|---|---|
| 한글 파일 합치기, 여러 개의 문서를 하나로 병합하는 방법 (0) | 2025.02.03 |
| 한글 표 다음 페이지로 넘기기, 표 잘림 해결 (1) | 2025.01.03 |
| 한글 머리말 삽입, 페이지마다 다르게 쓰는 법 (0) | 2025.01.02 |
| 한글 워드 변환, hwp 확장자를 docx로 저장하기 (0) | 2023.10.15 |