한글 머리말 삽입, 페이지마다 다르게 쓰는 법
한글 문서 작성시 머리말이나 꼬리말을 적절히 사용하면 더욱 격식이 갖춰진 느낌과 함께 읽기도 편하고, 원하는 페이지를 찾는데에도 용이합니다. 읽는이, 상사 입장에서는 조금 더 배려를 받는 느낌을 받을 수 있기 때문에, 최소한으로라도 머리말과 꼬리말을 사용하는 것이 좋을 것 같습니다.
머리말 삽입 방법
1. 상단 메뉴표시줄의 [쪽] - [머리말] - [머리말/꼬리말] 선택
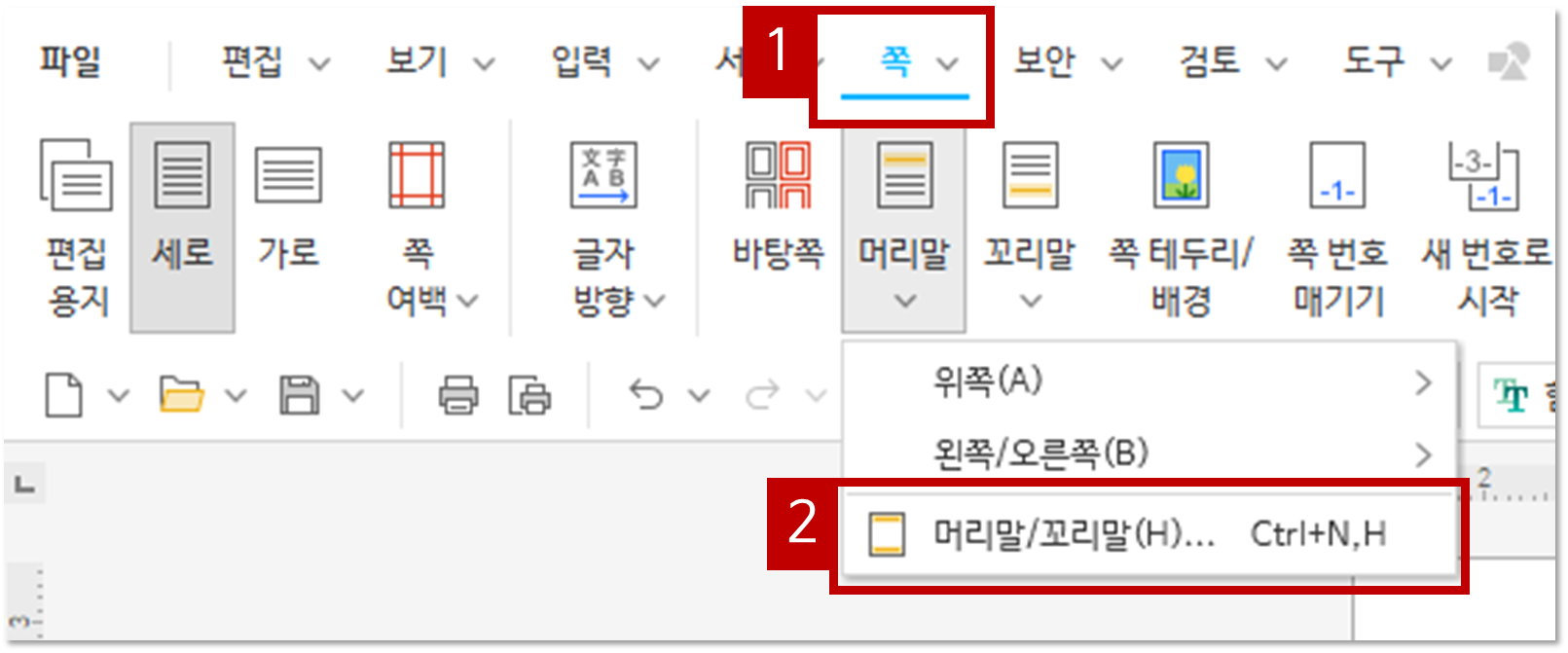
한글 문서 상단의 메뉴표시줄 중 [쪽] 탭을 선택하면 머리말, 꼬리말을 삽입하는 것 뿐만 아니라, 페이지 번호, 쪽 나누기, 단 나누기 등의 다양한 기능을 사용할 수 있습니다.
2. [머리말/꼬리말] 팝업 - 원하는 위치와 모양 선택
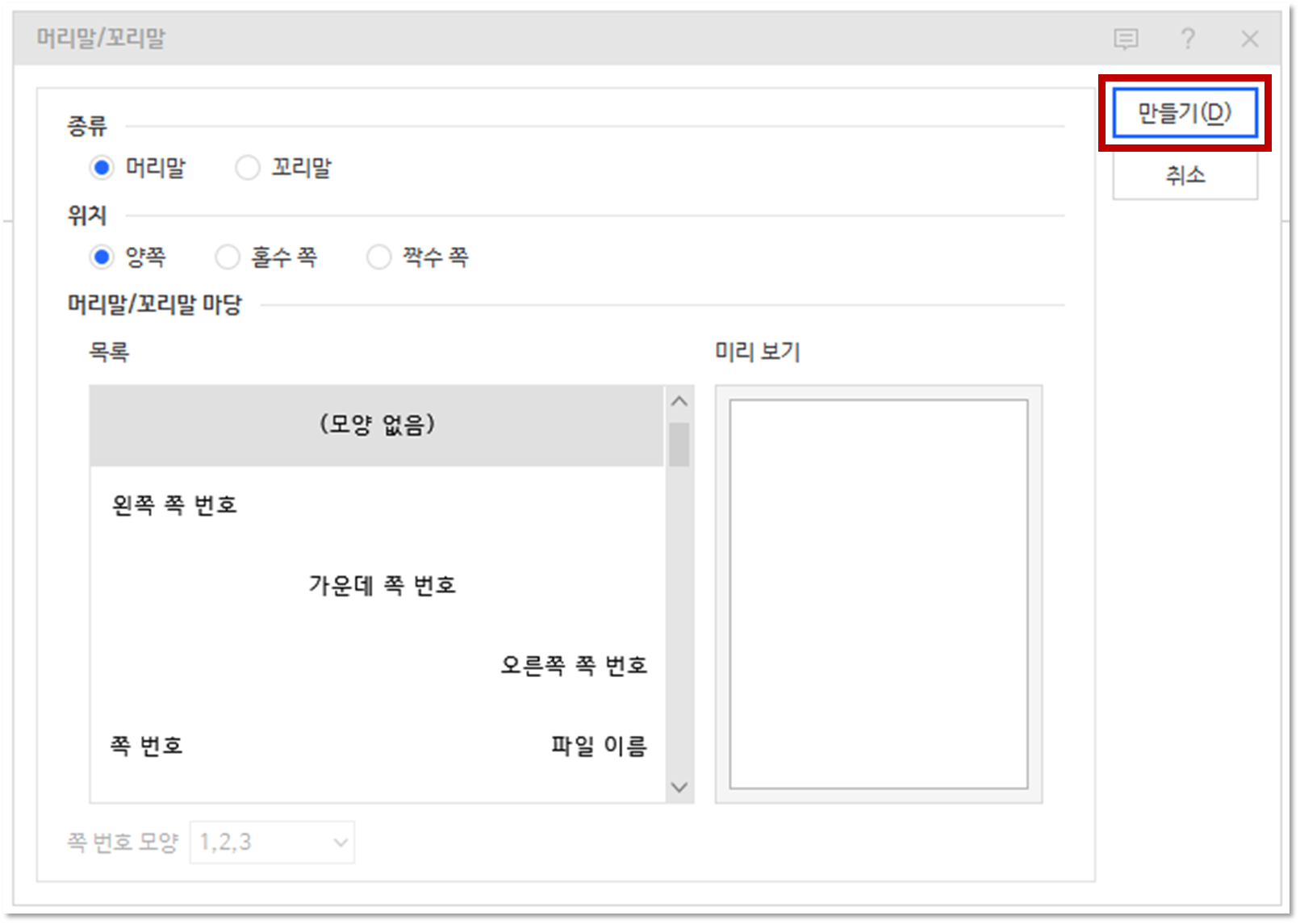
팝업창이 뜨면, 머리말/꼬리말 선택 및 양쪽, 홀수 쪽, 짝수 쪽 등의 위치와 모양을 선택할 수 있습니다. 별도로 선택할 것이 없다면 처음에 표시되었던 그대로 두고 만들기를 선택합니다.
3. 머리말 문구 삽입 - [닫기]
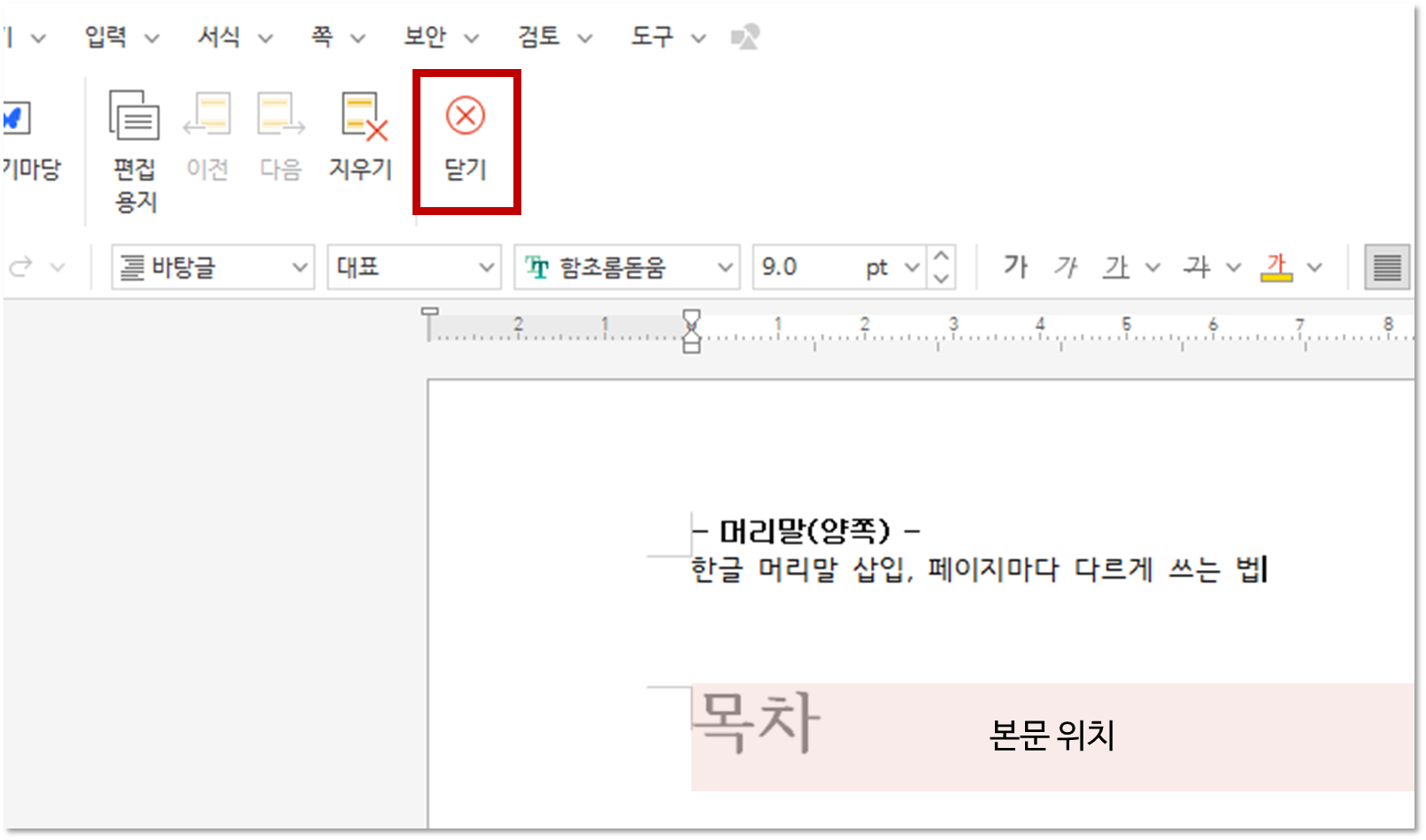
머리말 만들기를 완료하면 본문 상단에 머리말 영역이 새로 만들어진 것을 확인할 수 있습니다. 이제 여기에 원하는 머리말을 작성 후 상단 메뉴표시줄에서 닫기를 클릭해주세요
페이지마다 머리말 다르게 작성하기
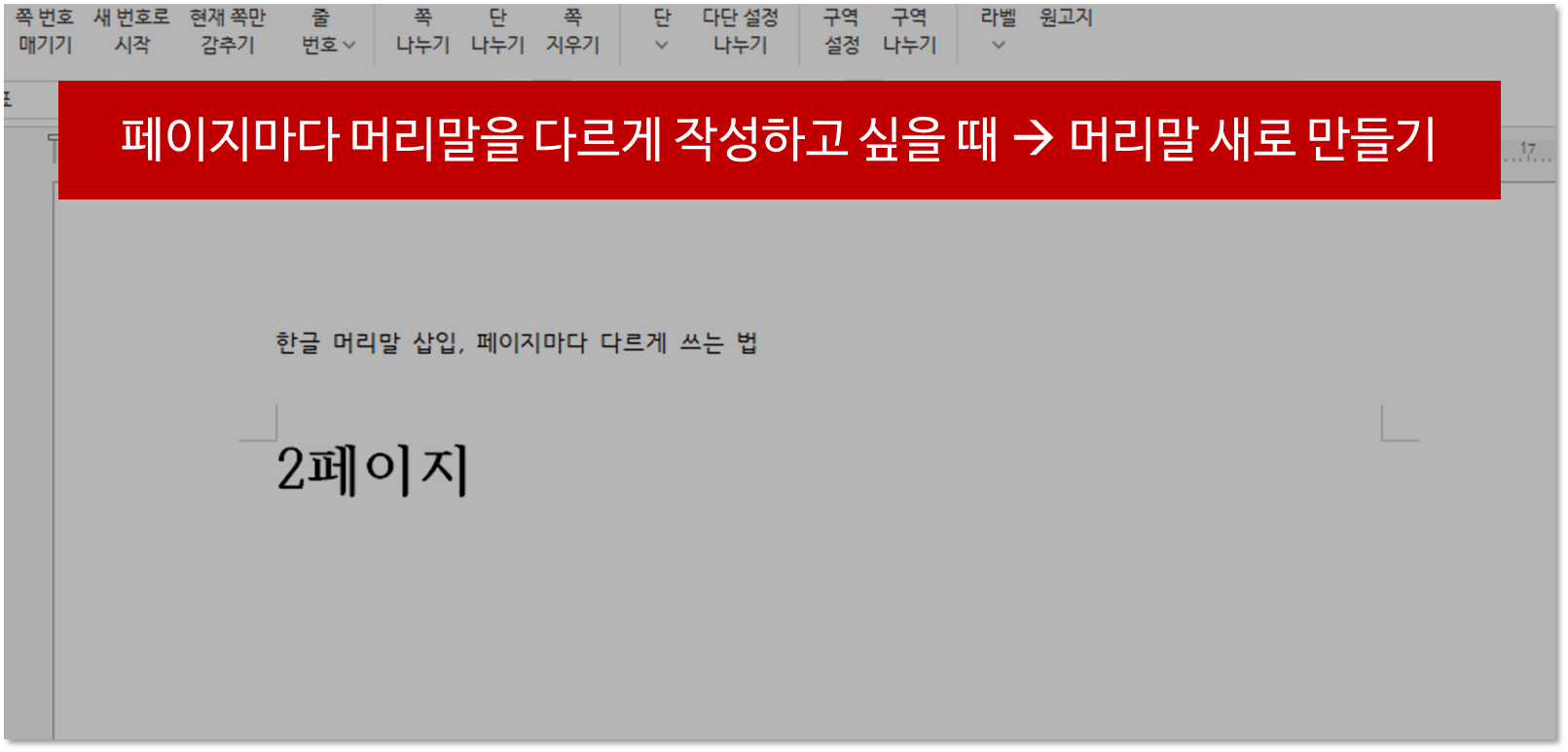
전체 페이지에 공통으로 적용되는 머리말을 작성했는데, 페이지마다 다르게 작성하고 싶다면 어떻게 해야될까요? 이럴 땐 원하는 페이지에 머리말 새로 만들기를 해야 합니다.
1. 다르게 작성하고 싶은 페이지 - 상단 메뉴표시줄의 [쪽] - [머리말] - [머리말/꼬리말] 선택
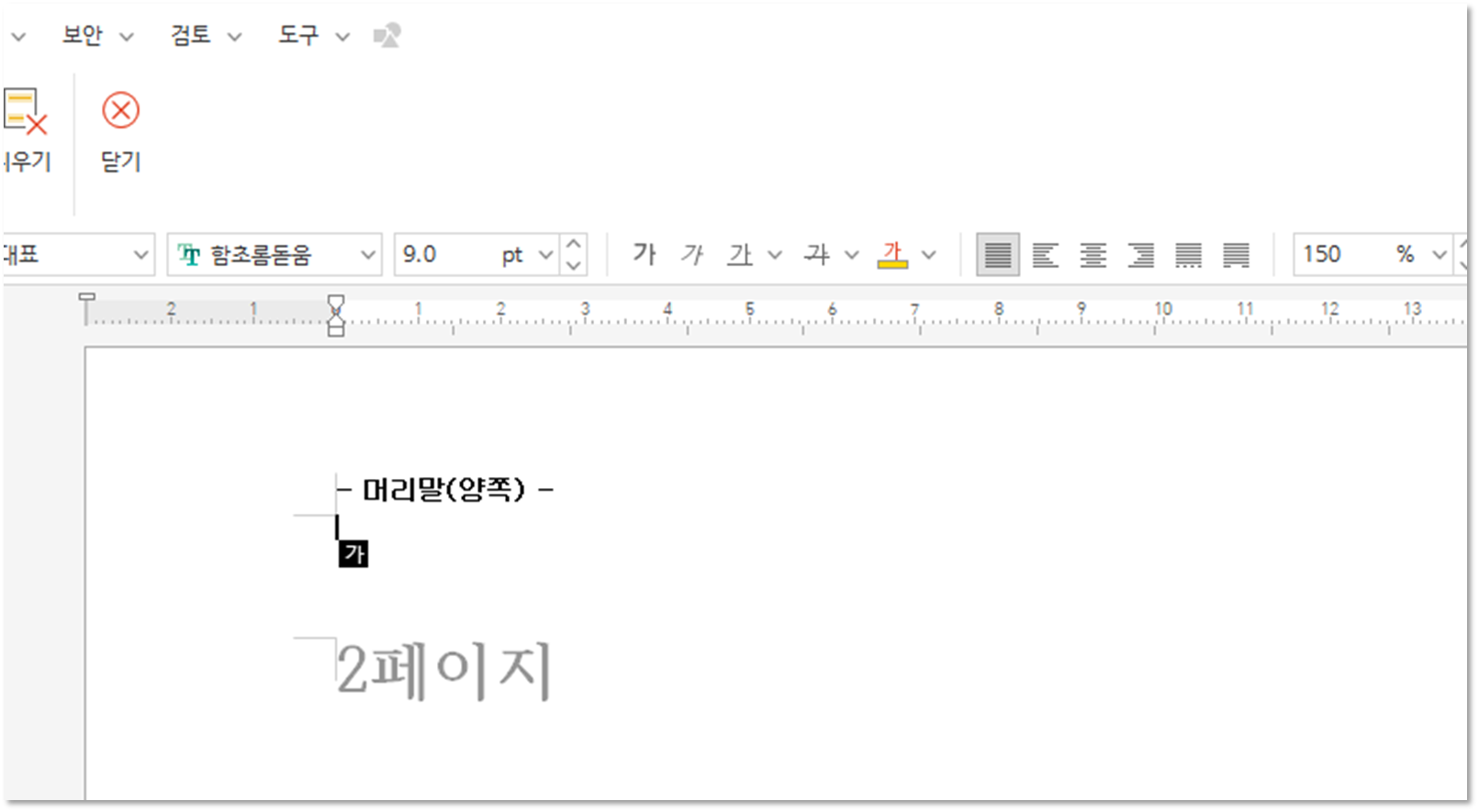
머리말을 다르게 작성하고 싶은 페이지에서 머리말 새로 만들기를 진행해줍니다.
※ 머리말을 새로 등록하면, 그 다음 페이지부터는 새로 등록한 머리말로 일괄 입력되니, 꼭 주의해주세요!
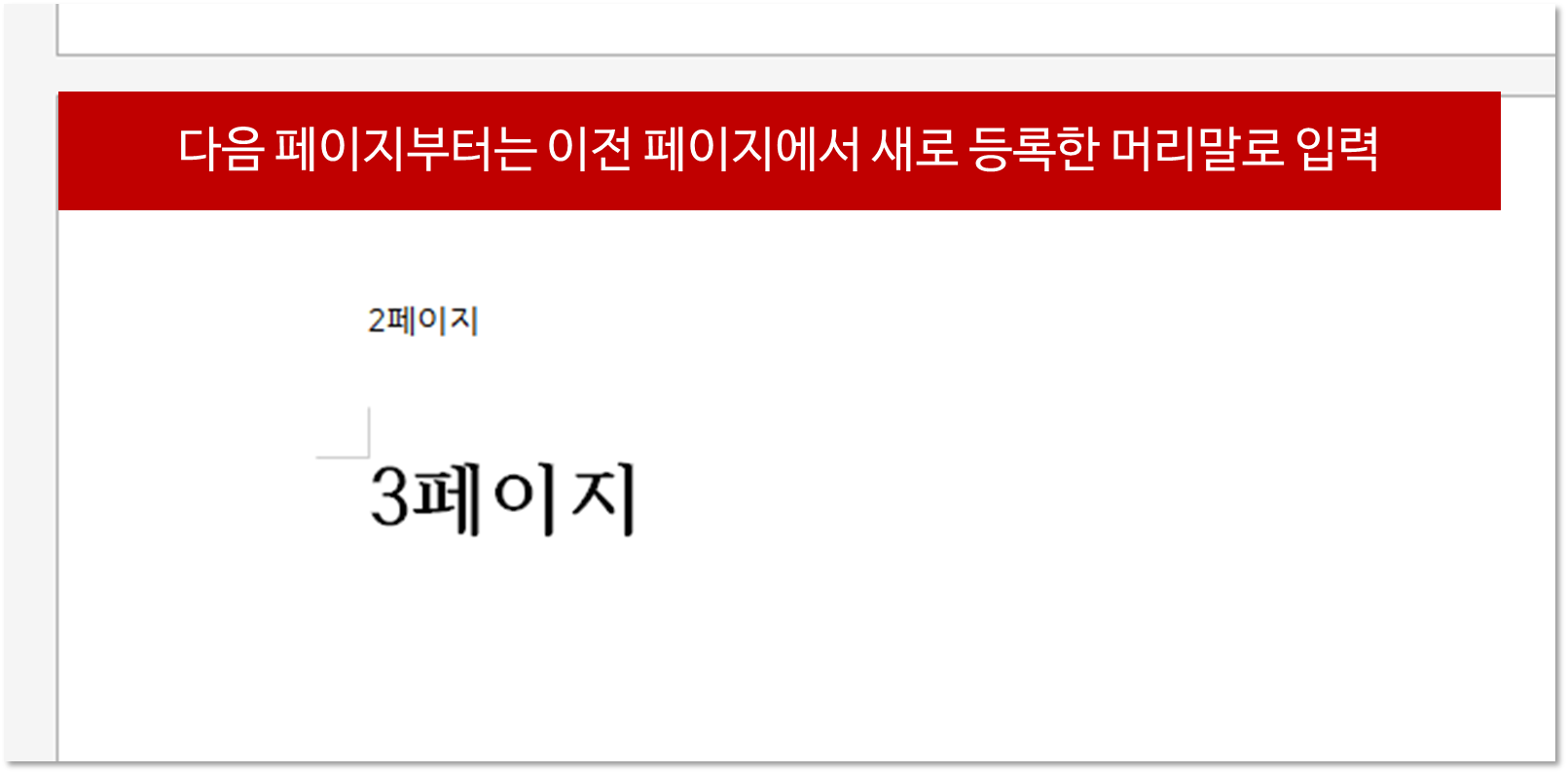
머리말 감추기
한글 문서의 첫 페이지나 마지막 페이지 등, 특정 페이지에서는 머리말을 감추고 싶은 경우입니다.
1. 상단 메뉴표시줄의 [쪽] - [현재 쪽만 감추기] 선택
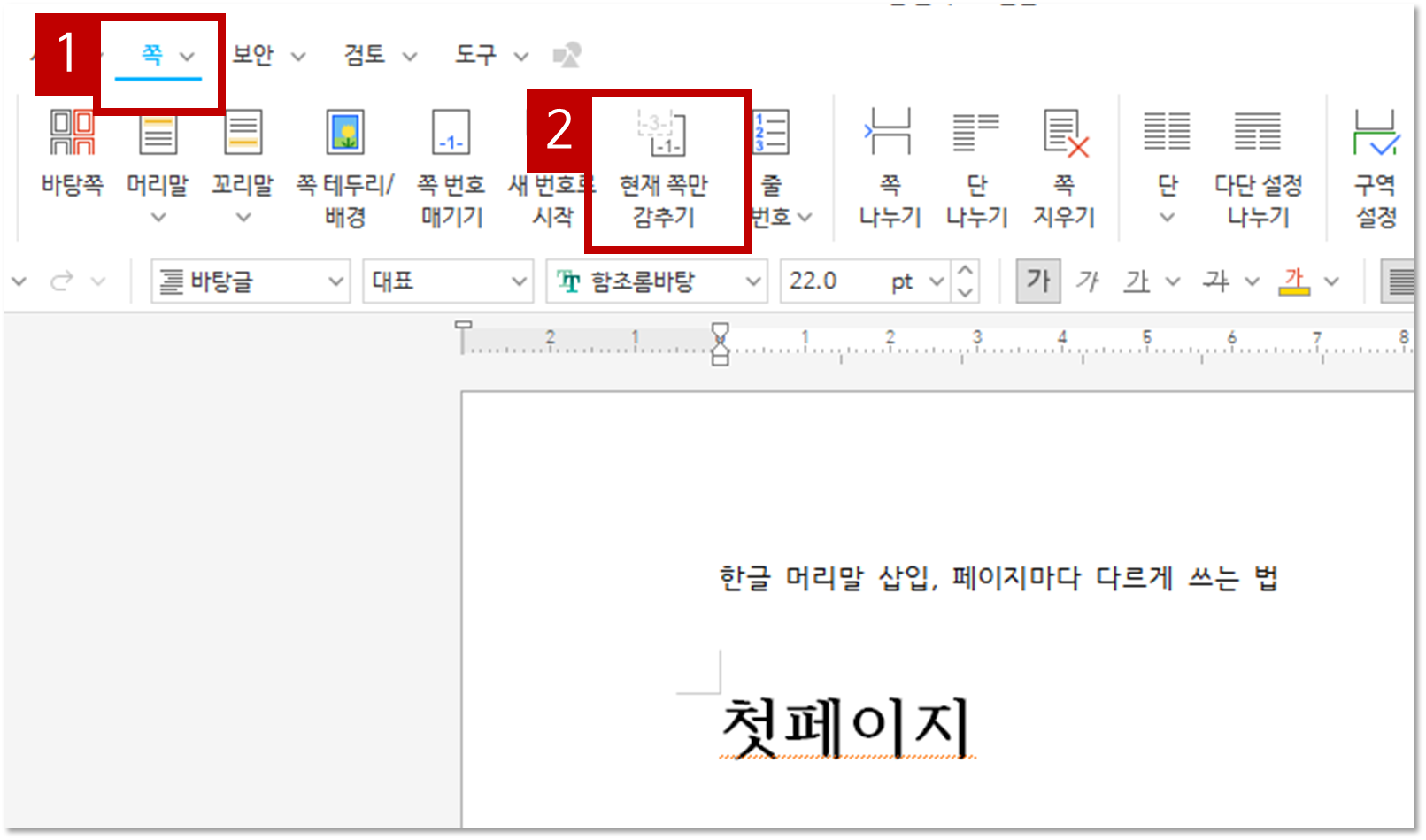
머리말을 감추고 싶은 페이지에서 문서 상단의 메뉴표시줄 중 [쪽] 탭을 선택 및 [현재 쪽만 감추기]를 선택합니다.
2. [머리말] 체크 - [설정] 클릭
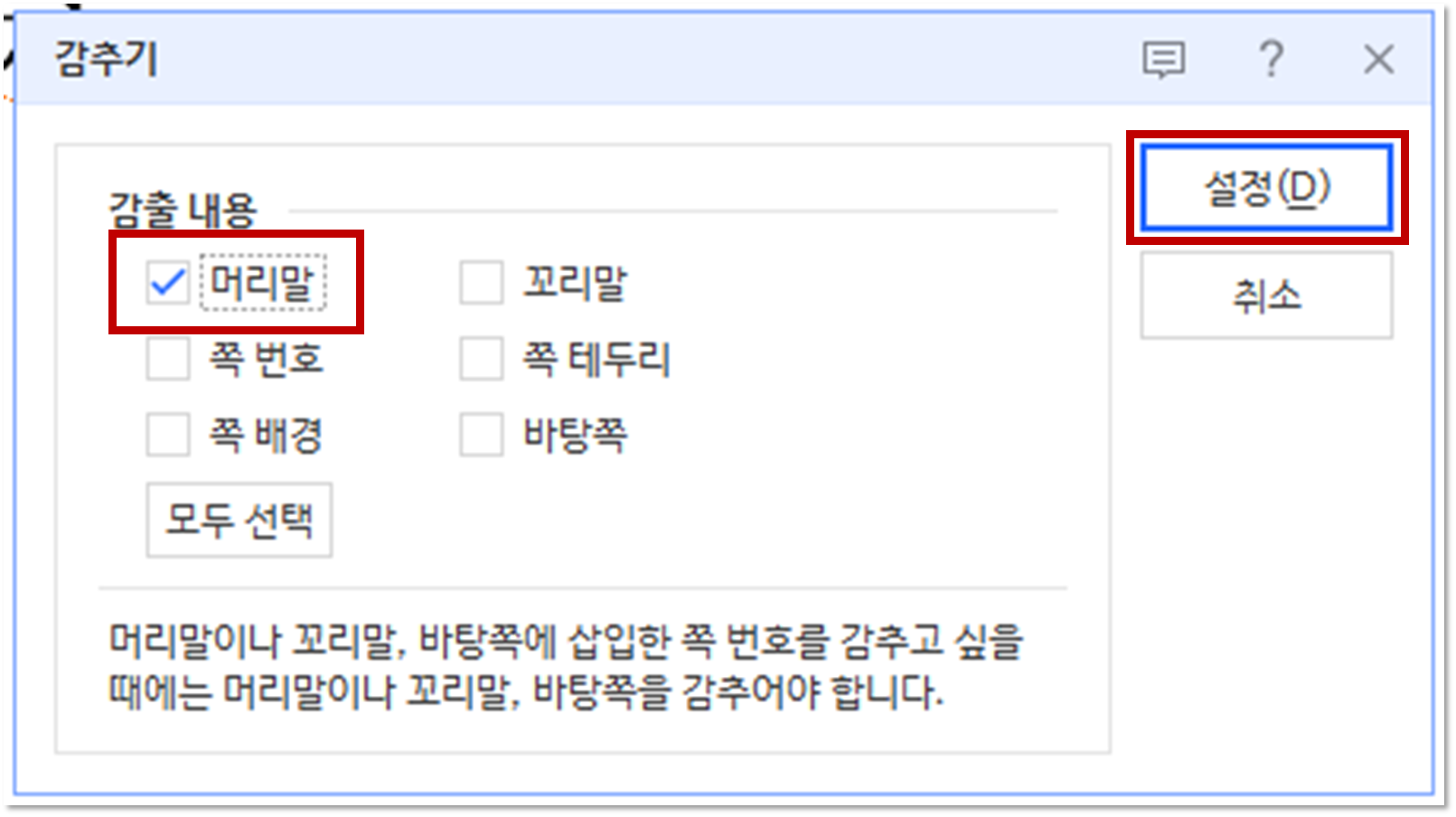
'감추기' 팝업 창이 뜨면 감추고 싶었던 [머리말]을 체크해주고 [설정]을 클릭합니다. 이외에도 꼬리말이나 쪽 번호 등도 이곳에서 감추기 기능을 사용할 수 있습니다.
3. [머리말 감추기] 설정 완료
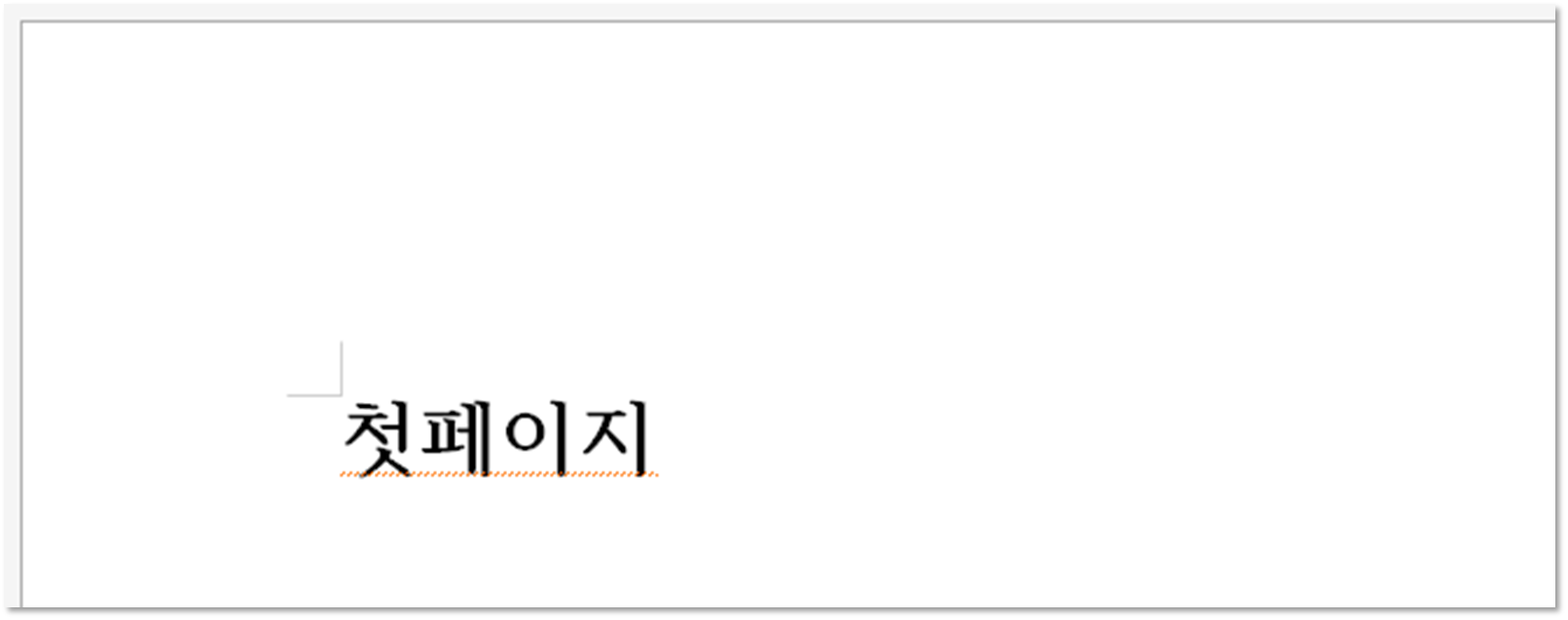
설정이 완료되면 특정 페이지에서만 머리말 감추기가 완료됩니다.
추천글
한글 표 다음 페이지로 넘기기, 표 잘림 해결
한글 줄간격 160 늘이기&줄이기, 단축키
윈도우 기본 이모지, 이모티콘 모음&단축키
크롬 확장프로그램 추천 – 무료 웹 크롤링 리스틀리
크롬 확장프로그램 추천 – 마우스 우클릭 해제
'오피스 > 한글' 카테고리의 다른 글
| 한글 파일 합치기, 여러 개의 문서를 하나로 병합하는 방법 (0) | 2025.02.03 |
|---|---|
| 한글 표 안에 그림 넣기, 사진 삽입 방법 (2) | 2025.02.01 |
| 한글 표 다음 페이지로 넘기기, 표 잘림 해결 (1) | 2025.01.03 |
| 한글 워드 변환, hwp 확장자를 docx로 저장하기 (0) | 2023.10.15 |
| 한글 줄간격 160 늘이기&줄이기, 단축키 (0) | 2023.10.09 |